갤럭시 z플립 화면 캡처(1, 2 ,3, 4,5g) 스크린 샷, 화면 녹화방법.
갤럭시 z플립을 사용한 지 약 1주일 정도 되었는데, 솔직한 감상평은 이쁘지만 불편합니다.
주머니에 쏙 들어가고, 디자인도 마음에 들고, 접혔던 화면이 펴지는 것도 신기하지만, 노트에 길들여진 탓인지, 전화나 문자를 확인할 때마다 폴더를 열고 닫는 것이 아직은 적응이 잘 안되네요.
제목을 z플립 1,2라고 붙여놓긴 했지만, 이번에 출시된 모델은 갤럭시 z플립 5g 모델입니다.
z플립 2가 출시될 지는 모르겠지만, 뭐 암튼…….. 2라고 부르시는 분들이 은근히 많으시더군요. 아무래도 갤럭시 폴드 2가 출시되면서 약간의 혼동이 온 게 아닌가라는 생각을 해봅니다.
일전 포스팅을 통해, z플립의 메뉴얼에 대해 소개해드렸는데요.
오늘은 z플립 화면캡쳐 방법, 화면 녹화방법에 대해 소개해볼까 합니다.
이전 포스팅에서 갤럭시 폰의 스크린샷과 화면 캡쳐 방법에 대해 포스팅하긴 했지만, z폴드만을 따로 포스팅해보려고 합니다. 대부분의 갤럭시 폰에서 적용되는 사항이니 (노트 기종은 s펜으로 캡쳐하는 방법 1가지가 추가) 다른 기종의 폰을 사용하고 계신 분들도 이용하실 수 있을 듯하네요.
갤럭시 z플립 화면 캡처 방법.

갤럭시 z폴드에서 화면을 캡처하는 방법은 총 4가지 정도라고 보시면 될 듯합니다.
1. 전원 버튼과 음량(-) 버튼을 동시에 누르기
일전 포스팅에서 전원 버튼(빅스비 버튼)과 음량(-) 버튼을 길게 누르면 갤럭시 z폴드의 전원을 강제 종료시킬 수 있다고 했는데, 이 두 버튼을 짧게 누르시면 화면 캡처가 됩니다.

2. 손날 캡처
갤럭시 폰의 시그니쳐인 손날캡쳐를 갤럭시 z 플립 역시 사용할 수 있습니다.
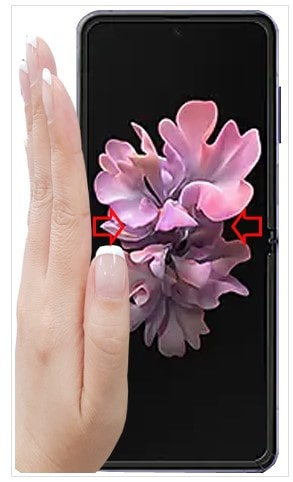
손날을 쭈욱 펴준 후 , 좌우로 화면을 밀어주면 화면 캡쳐가 완성됩니다.
3. 빅스비를 이용
캡처하려는 화면에서
“하이 빅스비”
명령어를 통해 빅스비를 호출한 후,
“화면 캡처해줘”
“화면 캡처”
등의 다양한 명령어를 통해 화면을 캡처하실 수 있습니다.
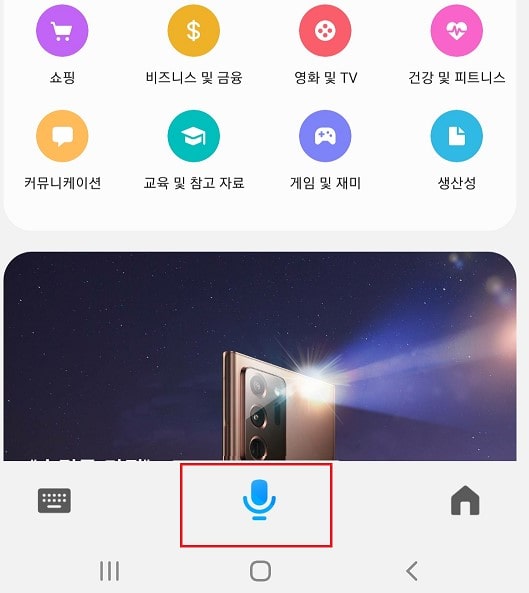
4. 스크롤 캡처.
가끔 긴 내용의 글들을 캡처해야 할 필요가 있을 때 이용하면 좋은 방법입니다.
상단의 캡쳐 방식들을 이용하여 캡처를 하면
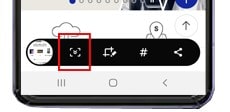
위 사진처럼 하단부에 캡처 툴(?)이 생기는데, 빨간 박스로 표시된 부분을 계속해서 눌러주면 화면이 내려가면서 저절로 캡쳐가 되는 스크롤 캡처를 사용할 수 있습니다.
긴 내용의 콘텐츠를 캡처할 때 사용하면 좋은 방법입니다.
갤럭시 z플립 영상 녹화 방법.

예전에는 스마트폰 영상을 녹화하려면, 어플을 설치하거나, 굿 락 나이스 샷을 이용해야 했지만, 최근 출시된 폰들은 자체 화면 녹화 기능을 포함하고 있습니다.
스마트폰 상단부를 아래로 끌어내리면,

위 사진과 같이 바로가기(?) 아이콘들이 있는데, 이 중 화면 녹화를 눌러주는 것만으로 화면 녹화가 가능해집니다.
최대 녹화 가능시간은 공식적으로는 4GB, 1시간까지라고 되어 있습니다.
화면녹화 아이콘을 눌러주고
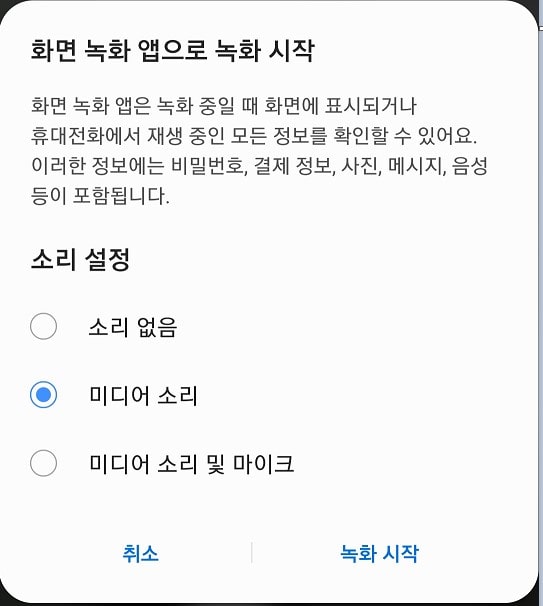
소리설정을 해주면 녹화 준비는 끝납니다. 3,2,1 카운트다운 후 자동으로 녹화가 시작됩니다.

화면 상단에 일시 정지, 혹은 정지 등의 녹화 조절을 할 수 있는 아이콘이 생성되므로 녹화 기능 자체는 쉽게 이용이 가능합니다.
영상 설정

화면 녹화 아이콘을 누르는 것만으로 간단하게 녹화가 되지만, 세부 설정을 하시고 싶으신 분은 별도의 설정 또한 가능합니다.
해당 내용은 삼성전자서비스에 잘 정리가 되어 있어 가져와 봤습니다.
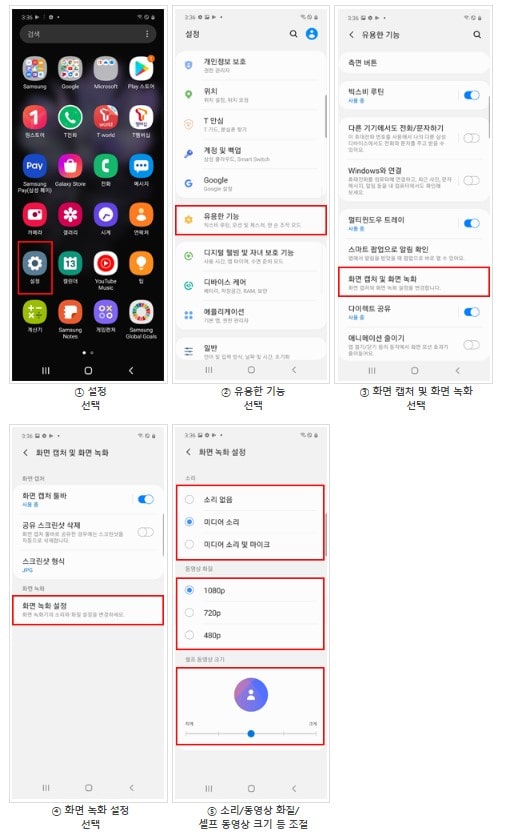
화질 등 간단한 설정이지만, 필요하신 분은 위의 경로를 통해 녹화 설정을 하시면 되겠습니다.
이상 갤럭시 Z플립의 화면 캡처와 영상녹화에 관한 포스팅이었습니다.


