z플립을 구매하고 사용한 지 벌써 반년이 되어가네요.
장점은 이쁘다는 것과 그래서 사람들이 신기해한다는 것과 작고 가벼움 정도….., 단점은 플립을 여닫는 것이 불편하다는 것과 왠지 답답한 화면 비율, 처음에 적응이 좀 어렵다는 점인 듯 합니다.
여자분들이 사용하기에는 괜찮을지 모르겠는데, 일단 뭘 하려면 플립을 열어야 한다는 것이 상당히 불편합니다.
플립을 접었을 때 외부 액정이 커진다면 꽤나 괜찮은 폰이 될 듯도 한데….. 암튼 오늘은 이 z플립을 이용해서 화면을 캡처하는 방법과 휴대폰 화면을 녹화하는 방법에 대해 알아보도록 하겠습니다.
| ✔️ 갤럭시 (z플립5, z폴드5, s24, 23) 삼성노트 위젯 만들기. 홈 화면에 바로가기 만들기. ✔️ chat gpt 공식 어플 다운로드 경로. 아이폰, 갤럭시용 open ai 챗 지피티 어플. |
z 플립 화면 캡처

z플립에서는 여러 방법을 통해 화면의 캡처가 가능합니다. 제목을 z플립이라고 써 놓기는 했는데, 대부분의 갤럭시 기종에서는 동일한 방법으로 이용이 가능합니다.
여기에 엣지 패널이 있는 경우 엣지 패널의 캡쳐 기능을 이용, 노트 기종의 경우 펜을 이용한 캡쳐 정도가 추가되겠네요.
1. 측면 키 이용

위 사진처럼 기능 버튼과 음량 (-) 버튼을 짧게 눌러줍니다. 사진은 삼성전자 홈페이지에 있는 걸 가져왔습니다. 제가 사진을 정말 못 찍어서…..
길게 누르면 안 찍히는 경우가 있으므로, 짧게 톡 친다는 느낌으로 눌러주시면 캡처가 됩니다.
두 버튼을 동시에 길게 꾸~~~~~욱 눌러주시면 전원을 끄거나 켜실 수 있습니다.
2. 손날캡쳐
갤럭시의 트레이드 마크인 손날캡쳐 방법은 다 아시겠지만, 그래도…….
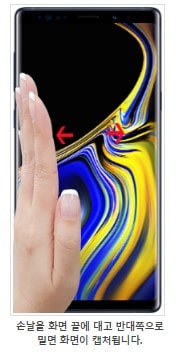
위 사진처럼 손날을 화면에 살짝 댄 후 밀어주면 화면 캡처가 됩니다.
초기 설정은 손날캡쳐가 사용 가능하도록 되어 있는데, 요즘은 전에 쓰던 폰의 설정을 그대로 가져오시는 분들도 계시므로 손날 캡처가 안 되시는 분들은
| 설정>>>>유용한기능>>>>>모션 및 제스처 >>>>>손으로 밀어시 캡쳐 |
순으로 가셔서 해당 기능이 on 되어 있는지 확인해 보시는 것이 좋습니다.
3. 스크롤캡쳐
스크롤캡처는 캡쳐 한 장에 내용이 다 안 들어갈 때, (캡처하고자 하는 내용이 길 때) 모든 내용을 내려가면서 캡쳐할 수 있는 기능입니다.
보통 캡처를 완료하면 캡쳐 화면 하단부에
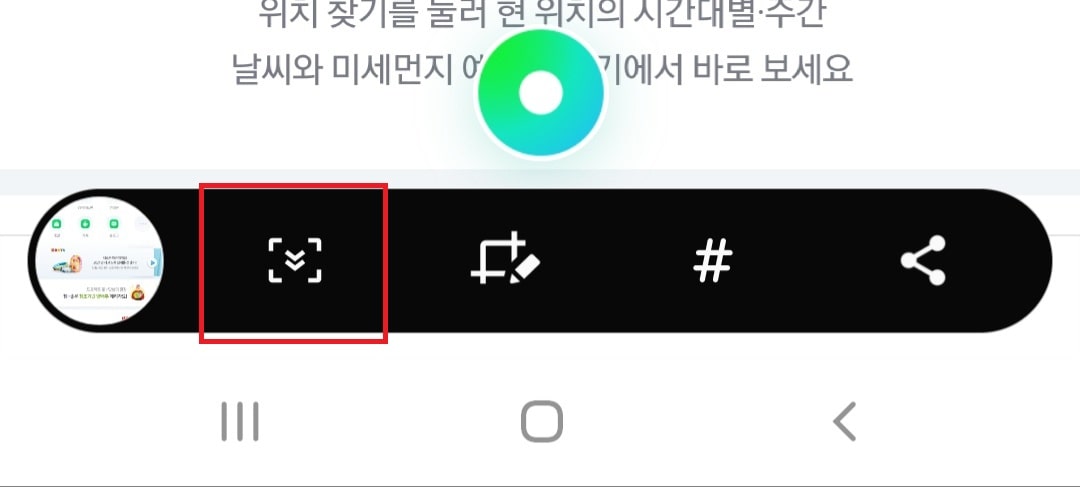
위 사진과 같이 표시가 되는데, 위에 표시된 부분을 계속 눌러주면 화면이 하단부로 이동하면서 캡쳐가 완료됩니다.
4. 빅스비를 이용
빅스비를 이용하시는 분들은 빅스비를 호출한 후,
“캡쳐해 줘”
“화면 캡쳐”
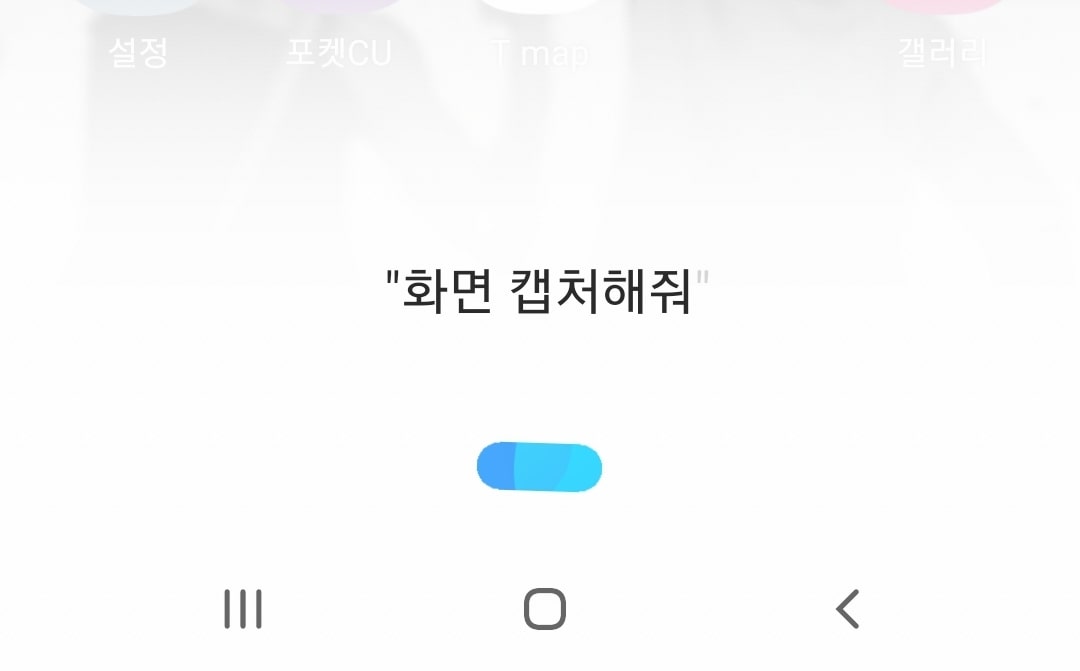
등의 명령어를 이용해 화면을 캡쳐하실 수 있습니다.
휴대폰 화면 녹화. 녹화시간, 저장 위치.

휴대폰을 사용하면서 영상통화를 하거나, 게임을 하는 중 녹화를 하고 싶으신 경우가 있으실 텐데요. 예전에는 자체 녹화 기능을 제공하지 않아, 별도의 어플을 이용하거나, good lock을 이용해서 녹화를 해야 했는데, 업데이트를 통해 간단하게 녹화할 수 있게 되었습니다.
1. 홈 화면을 아래로 끌어내려 퀵 패널을 열어줍니다.
2. 퀵 패널을 한 번 더 아래로…
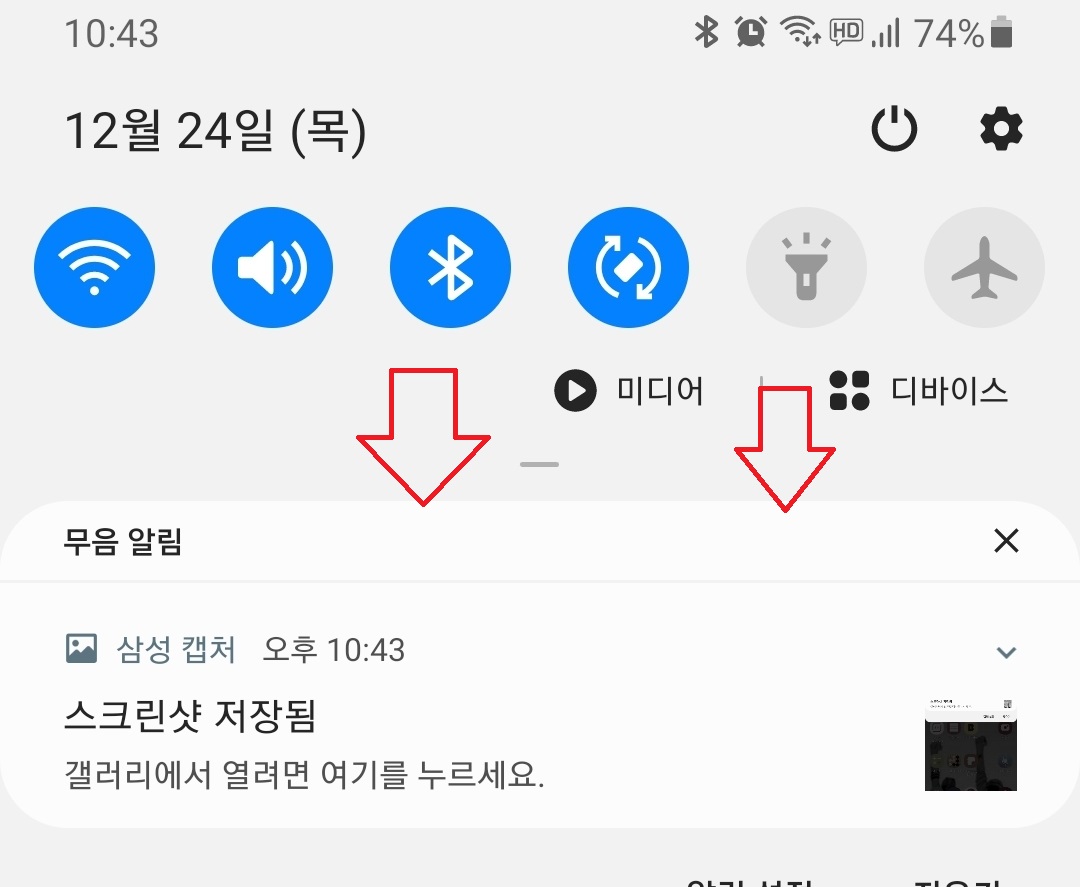
3. 왼쪽으로 밀어줍니다.
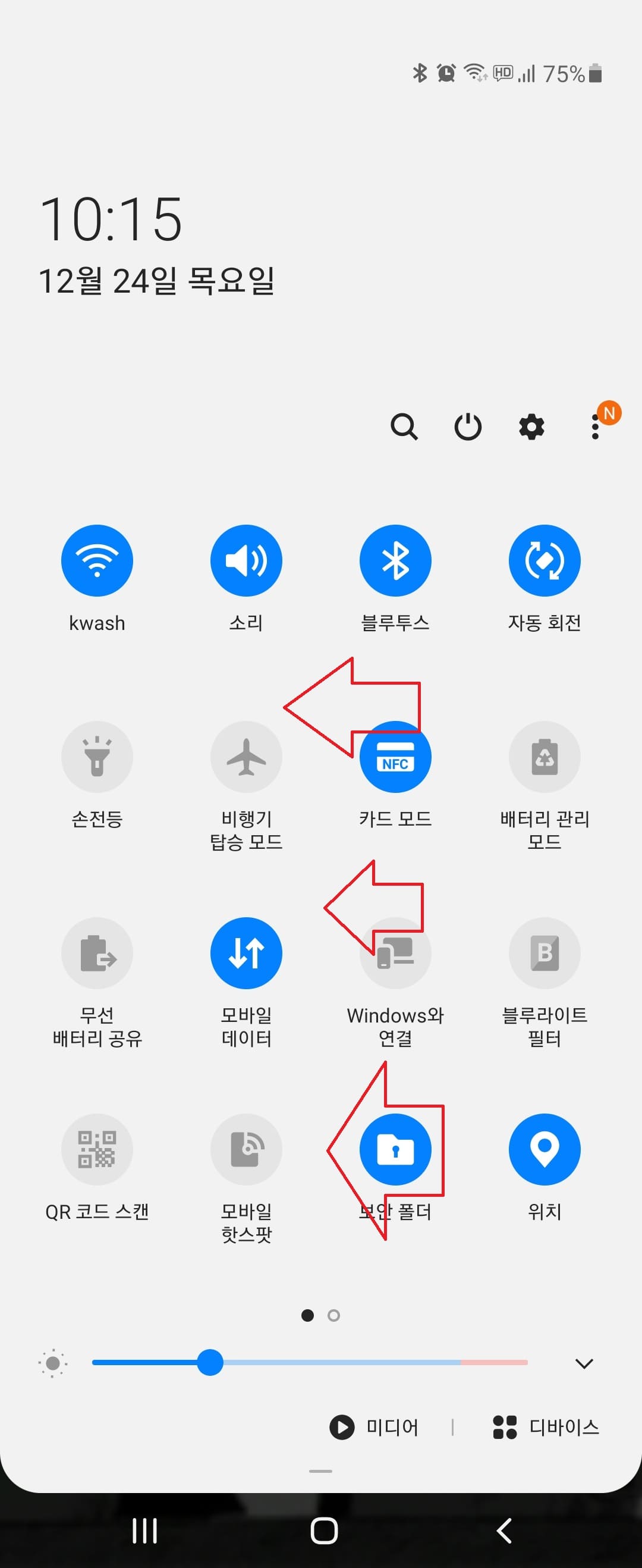
4. 화면 녹화를 선택
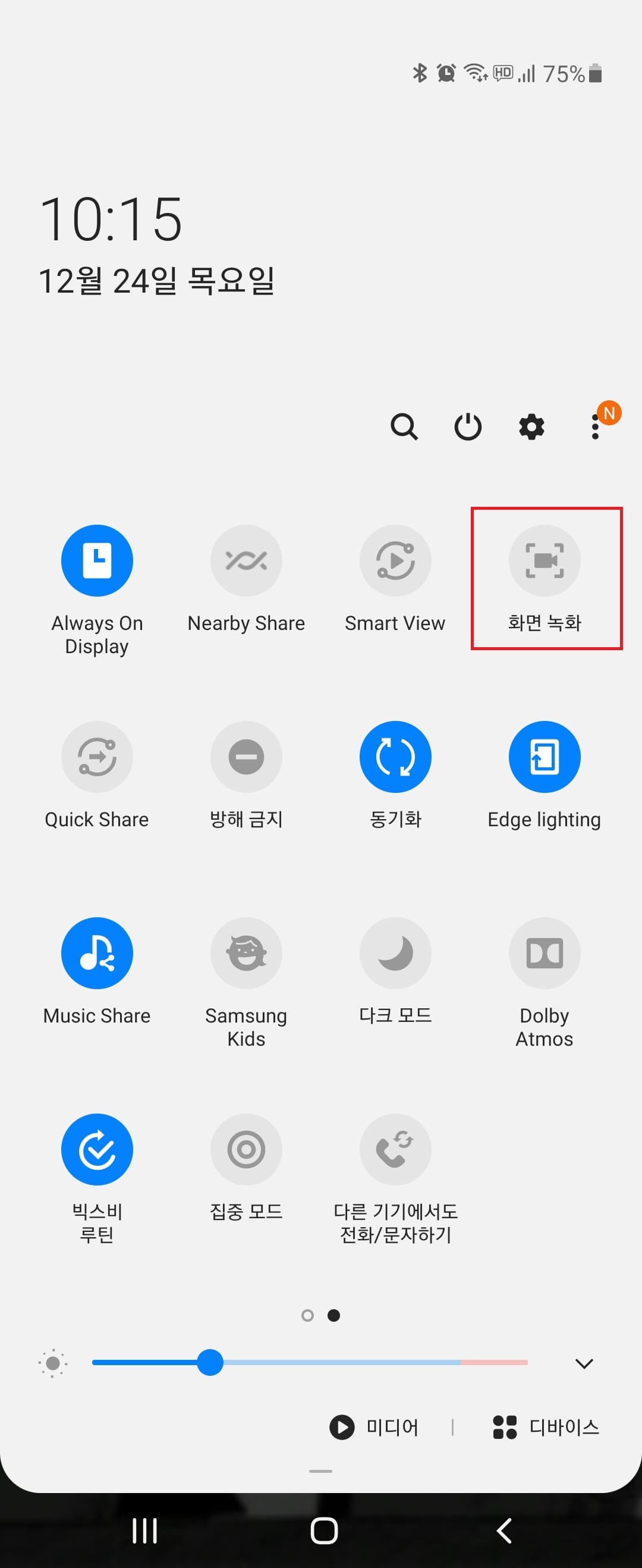
화면 녹화를 선택하시고 소리에 대한 간단한 선택을 완료하시면
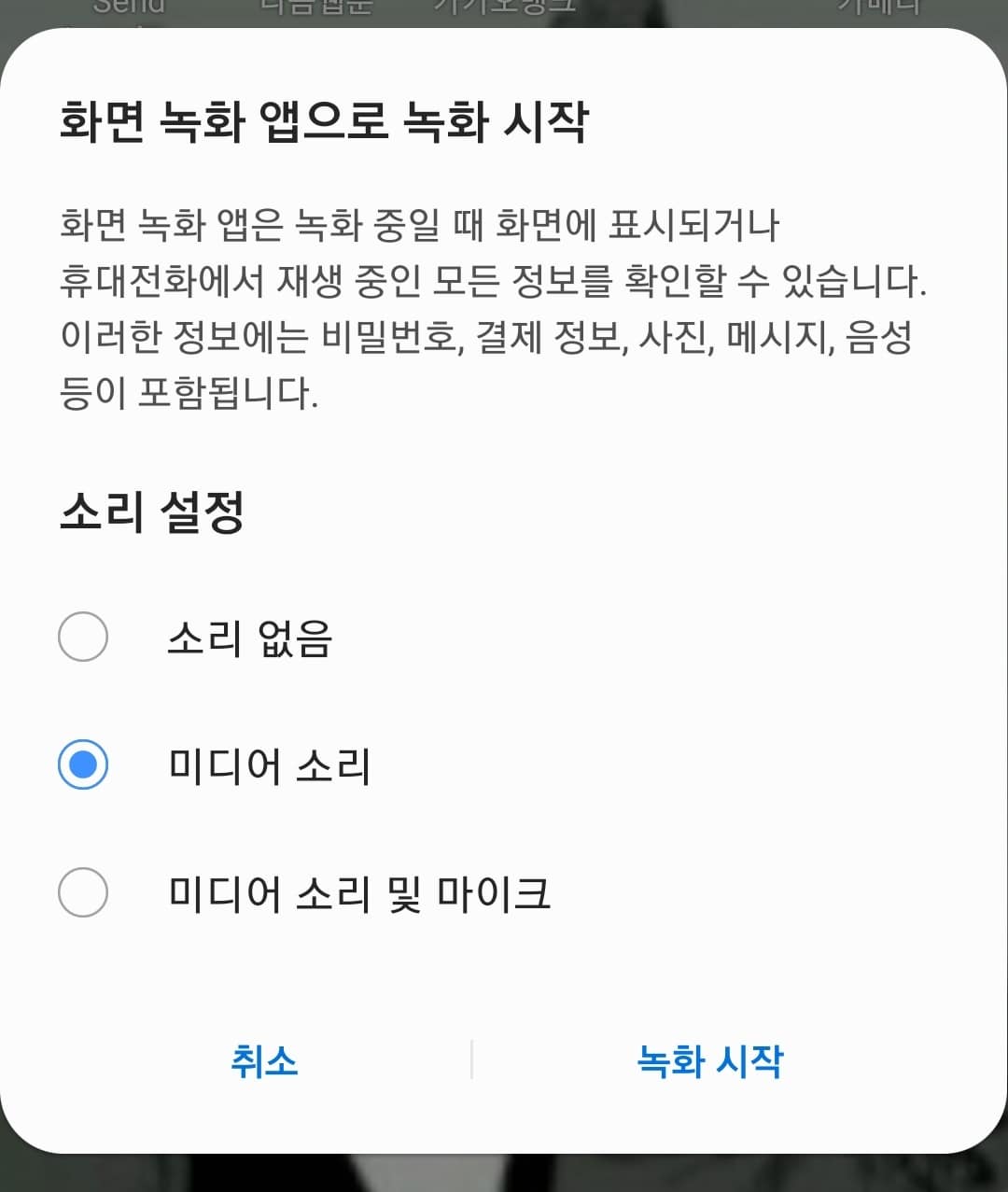
카운트다운이 시작되고 화면 녹화를 제어할 수 있는 작은 툴바가 생성되면서 화면 녹화가 시작됩니다.
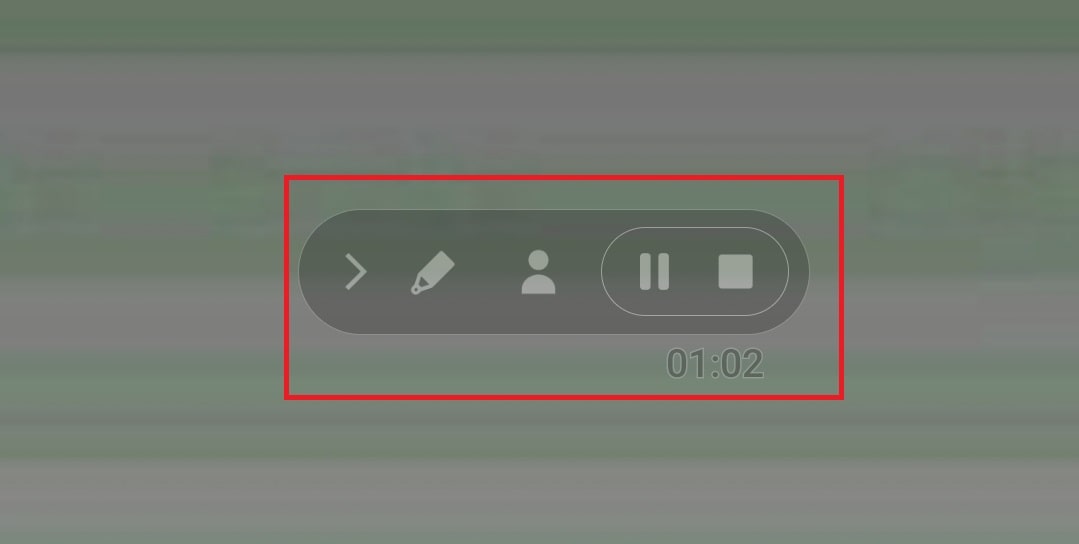
화면 녹화는 최대 1시간 4G까지 녹화가 지원되며, 갤러리를 여시면 녹화 영상을 확인해 보실 수 있습니다.
저장 경로는 삼성전자서비스 홈페이지에 잘 정리되어 있어 해당 내용을 가져와봤습니다.

화면 녹화의 화질 설정을 원하실 경우
| 설정>>>>유용한 기능>>>화면 캡처 및 화면 녹화>>>>화면 녹화 설정. |
순으로 가시면 간단한 설정이 가능합니다.
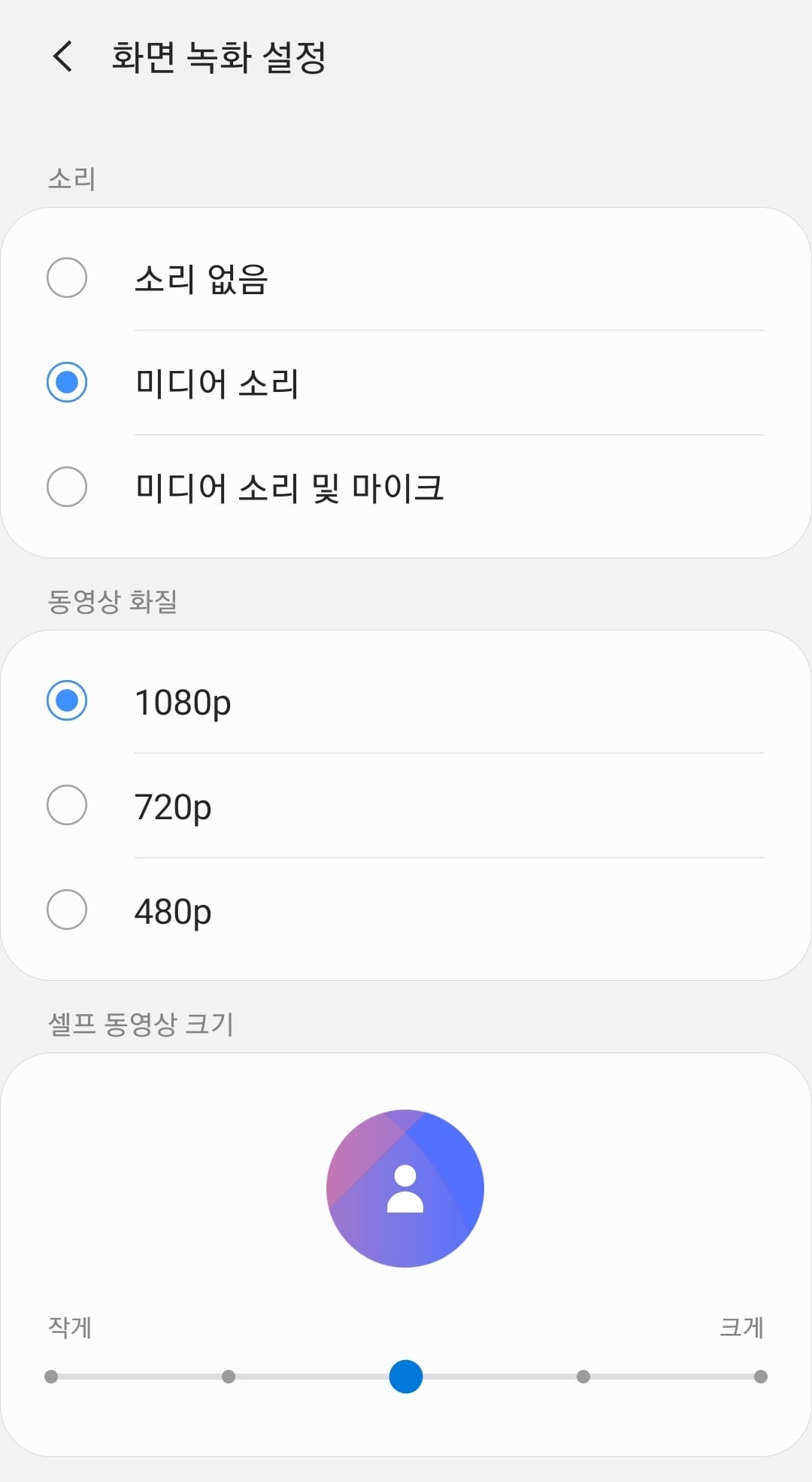
이상 갤럭시 Z플립의 화면캡처, 화면 녹화에 관한 포스팅이었습니다.



