갤럭시 (S22, 23, 24,25 노트10,20, z플립4, 5, z폴드4,5) 화면 분할, 팝업 투명도 조절. 앱 두개 동시 사용.
휴대폰을 사용하다 보면 자동 이체를 하거나, 특정 내용을 복사해해서 보내줘야 할 때 듀얼 스크린을 사용하는 폰들이 부러울 때가 종종 있습니다.
오늘은 일반 갤럭시 폰에서도 듀얼 스크린을 사용하는 폰처럼 사용할 수 있는 갤럭시 폰의 화면 분할,팝업 기능에 대해 알아보도록 하겠습니다.
갤럭시 화면 분할
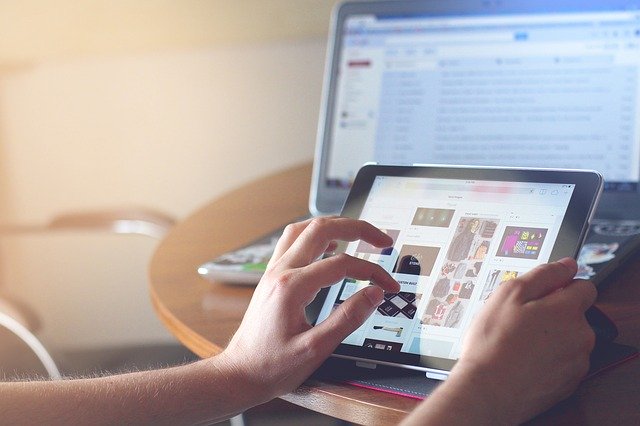
스마트폰의 화면을 분할(어플 두 개 동시 실행)하여 사용하는 방법은 의외로 간단합니다.
1. 스마트 폰 화면 하단의 실행 중인 창 보기(?) 아이콘을 누릅니다.
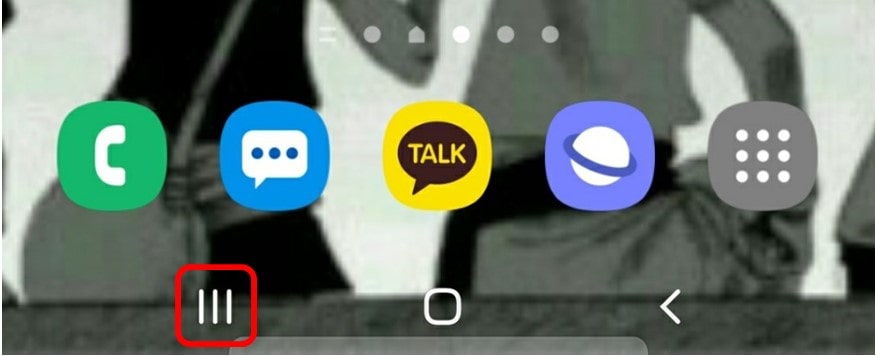
위 사진의 빨간 메뉴 버튼을 누르시면 됩니다. 저는 하단부에 통화, 문자, 카톡, 인터넷, 앱스 순으로 배치를 해뒀는데, 필요에 따라 앱을 끌어다 놓으시면 됩니다. 혹시… 이 놈은 왜 다섯 개나 들어가 있지라고 생각하실까 봐…. 의외로 모르시는 분들이 많으시더군요. 홈 화면 설정에 따라 다르겠지만(전 5 X 6로 설정해 둬서 5개까지 가능하고, 설정해 둔 숫자에 따라 둘 수 있는 숫자는 조금 다릅니다.)
2. 앱스 창 산단의 앱 아이콘(마크?)을 눌러줍니다.
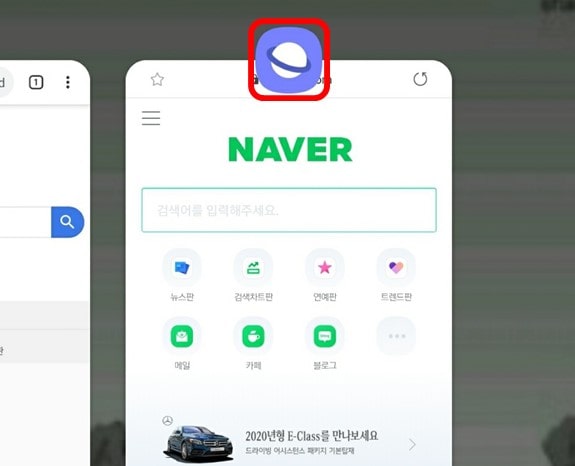
3. 이 중 1번의 분할 화면으로 열기를 클릭해줍니다.

2번의 팝업 화면으로 보기는 아래 PIP부분에서 다시 말씀드리겠습니다.
앱 잠그기 기능은 상기 화면에서 모두 닫기를 누르면 실행되었던 모든 앱 목록이 삭제되는데, 앱 잠그기를 설정해 두면 모두 닫기 버튼을 눌러도 해당 앱이 사라지지 않습니다. 껐다 켜도 앱 잠그기를 해 두면 해당 앱은 살아있습니다.
4. 빈 공간을 눌러, 하단부에 띄우려는 앱을 실행시키셔도 되고, 이미 띄워져 있는 크롬(혹은 실행 중인 다른 앱)을 눌러 실행시키셔도 됩니다.
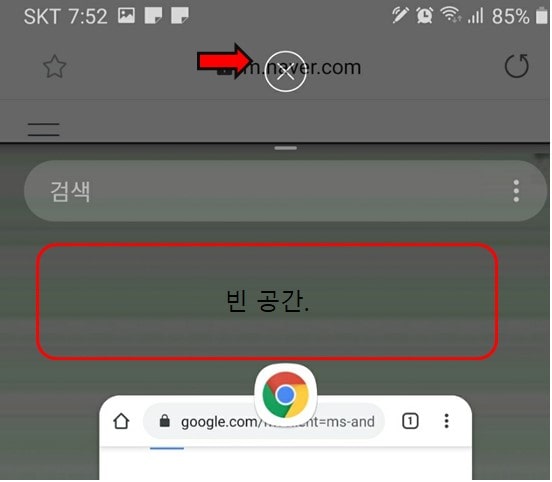
말로 풀어 쓰려니 오히려 복잡한데, 한 번만 해보셔도 금세 감을 잡으실 겁니다.
화살표 옆의 X표를 누르면 분할 모드가 종료됩니다.
5. 화면 크기 조정
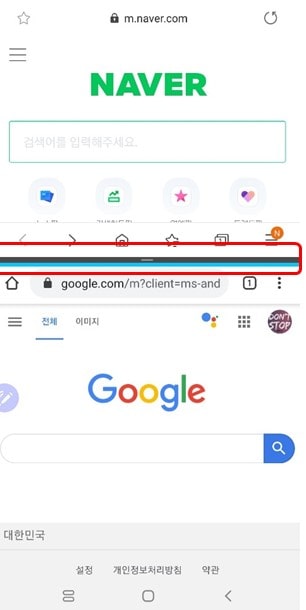
위 사진처럼 화면 분할을 실행하면, 반반 똑같은 크기로 나뉘게 되는데 빨갛게 표시해 둔 중간 부분을 위아래로 움직이면 창 크기가 조절이 됩니다. 취향에 맞게 조정하시면 됩니다.
갤럭시 팝업 화면으로 보기
유튜브를 보거나, 동영상 재생(저는 주로 교육 동영상 볼 때 주로 이용합니다.) 시 상당히 유용한 기능입니다.
위의 화면 분할 방법 3번에서 이번에는 팝업 화면으로 보기를 클릭해줍니다. 그럼 작은 화면으로 팝업창처럼 뜨는데 그 상태에서 앱을 하나 더 실행시켜 주면 끝납니다.
백종원 씨의 유튜브와 네이버를 열어봤습니다.
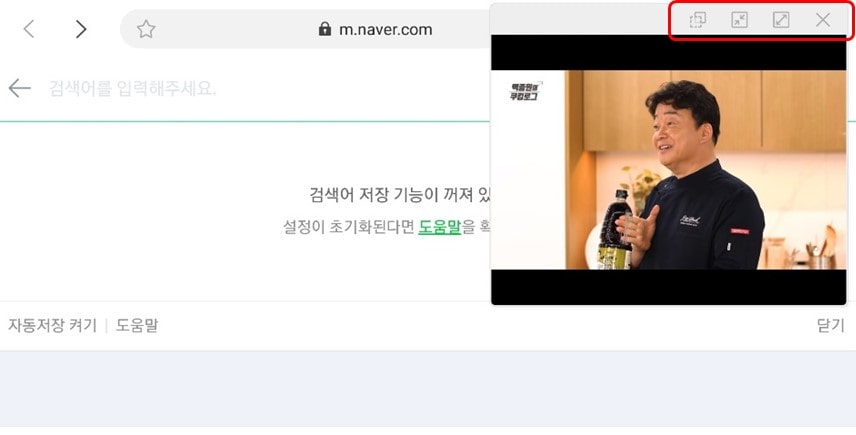
팝업 화면의 가장자리를 끌면 크기 조절이 가능하며, 상단의 빨갛게 표시된 좌측 부분을 끌면 위치 조정도 가능합니다.
빨간 박스의 좌측부터 투명도 조절, 최소화, 최대화, 팝업창 끄기의 기능입니다.
상당히 간단한데 말로 설명하려니 어렵네요. 한 번 해보시면 정말 간단히 사용하실 수 있으실 듯합니다.
이상 갤럭시 폰 화면 분할에 대한 포스팅이었습니다.



