갤럭시 홈화면 폴더 만드는 방법. 폴더 만들기. 폴더 삭제.
오랜만에 갤럭시 사용법 관련 포스팅을 하네요.
스마트폰 사용에 익숙하지 않은 분들을 위해
“무슨 이런 것도 포스팅을 하고 그래?”
라고 생각하실 수도 있는 아주 기초적인 사용법에 대해 포스팅을 한다고 해놓고 게으른 저 때문에 가뭄에 콩 나듯 포스팅을 하고 있네요.
어머니와 아버지께 스마트폰 사용법을 알려드리다보니, 연세가 있으신 분들이나, 스마트폰 사용에 익숙하지 않으신 분들께는 당연히 아시겠지라고 생각한 것들이 상당히 어렵게 다가올 수도 있구나란 걸 느꼈습니다.
오늘은 갤럭시 폰의 홈화면이나 앱스 화면에서 폴더를 만들어 보다 깔끔한 환경에서 스마트폰을 사용하는 방법에 대해 알아보도록 하겠습니다.
| ✔️ 갤럭시 휴대폰 자주 보는 사진첩(앨범) 홈 화면에 바로가기 만들기. ✔️ 갤럭시 휴대폰 유튜브나 넷플릭스 등의 동영상 볼때만 자동 화면 회전 설정(홈화면, 통화화면, 잠금화면 자동 회전 안 되게 하기.) |
갤럭시 홈화면 폴더 만드는 방법.
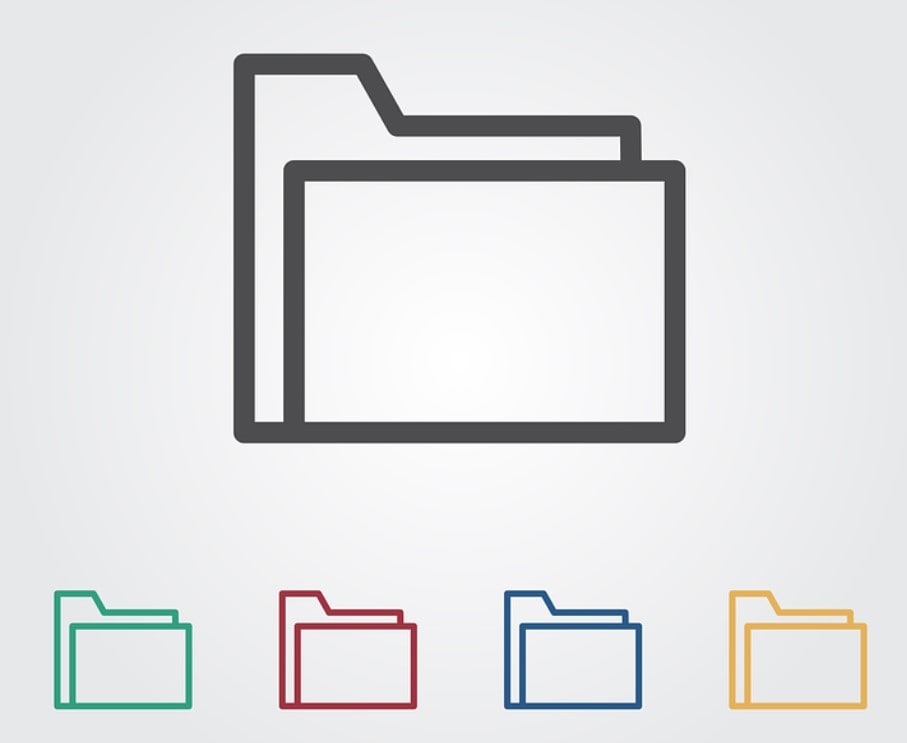
요즘은 이런 앱들이 있으면 편할 텐데라는 생각이 들 때, 혹시나 싶어 구글 플레이 스토어에서 검색을 해보면 여지없이 해당 앱이 있더군요(완성도와는 별개로…..)
무슨 이런 앱까지 있어라는 생각이 들 정도로 앱들이 넘쳐나고 있는데요.
필요하겠다 싶어 설치를 해뒀지만 사용하지 않는 앱들도 많고, 휴대폰을 구매하면 기본적으로 설치되어 있는 앱들도 많다 보니, 자주 사용하지 않는 앱들은 정작 필요할 때는 찾으려면 안 보이는 골 때리는 상황이 발생합니다.
이럴 때는 일전 소개해드렸던 내 파일을 이용하거나, 어플들을 종류별로 폴더로 만들어 관리해 주시면 상당히 편리합니다. (내 파일이 궁금하신 분은 상단의 함께 보면 좋을 포스팅을 참고해주세요)
잡설이 상당히 길었는데 그럼 본론으로 들어가 보도록 하겠습니다.
항상 그렇듯 쓸데없는 소리가 긴 이유는 너무 간단한 내용인지라 포스팅 분량을 확보해보려는 얄팍한 수작이었습니다. 죄송합니다.
폴더를 만드는 방법은 꽤나 여러 가지가 있지만 가장 간단한 두 가지 방법 정도를 소개해볼까 합니다.
첫번째 방법은
어플을 손가락으로 잠시 꾸욱 누른 상태에서 다른 앱 위로 겹쳐줍니다.
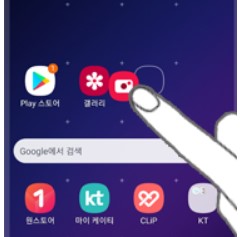
A라는 어플과 B라는 어플을 한 폴더에 넣길 원한다면, 앱을 이동시킬 때처럼 A를 움직여 B위로 겹쳐주거나, B를 움직여 A위로 겹쳐주는 것이죠.
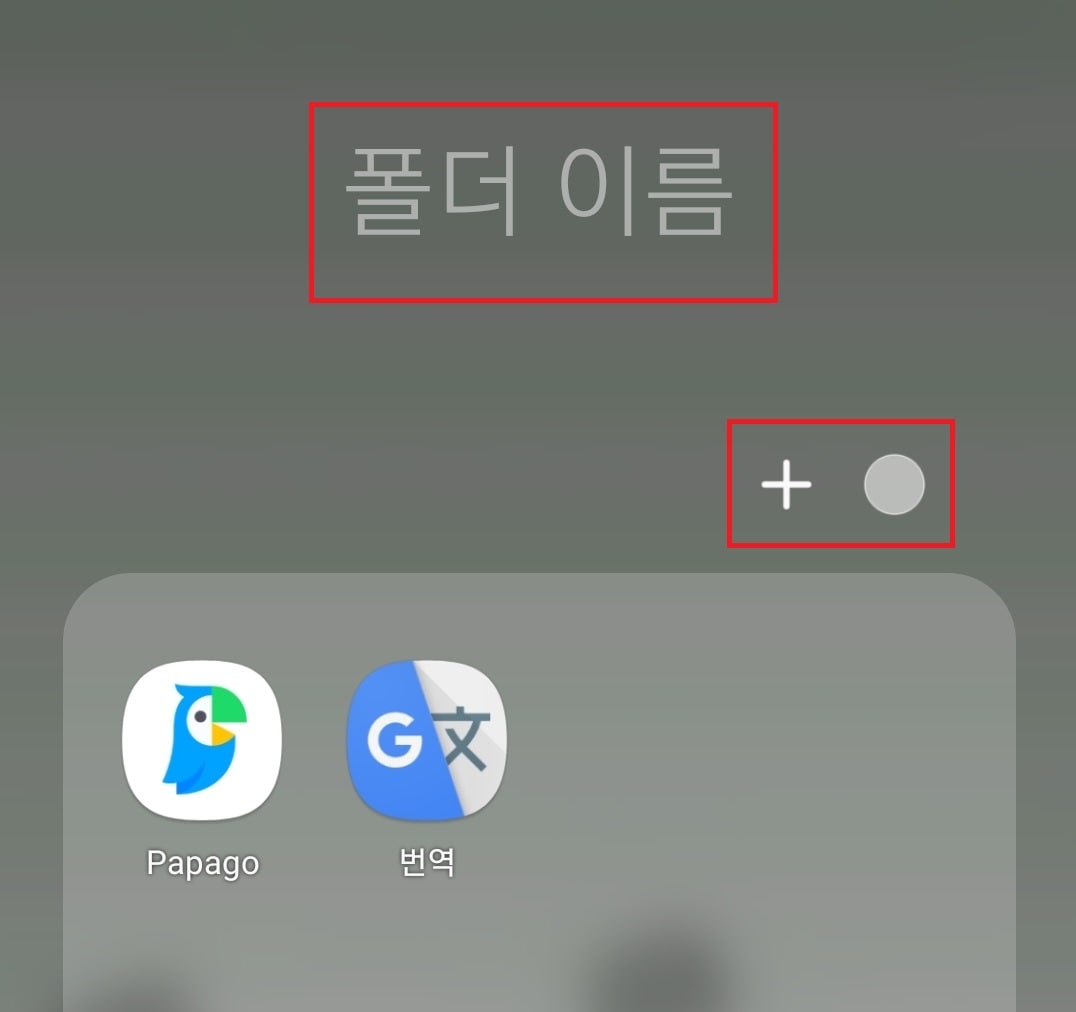
그럼 위 사진처럼 폴더가 생성되며, 폴더 이름 부분을 눌러 폴더의 이름을 정해줄 수 있고, + 모양을 눌러 다른 어플을 추가해 줄 수도 있으며, 동그라미 모양을 눌러 폴더의 색을 정해줄 수도 있습니다.
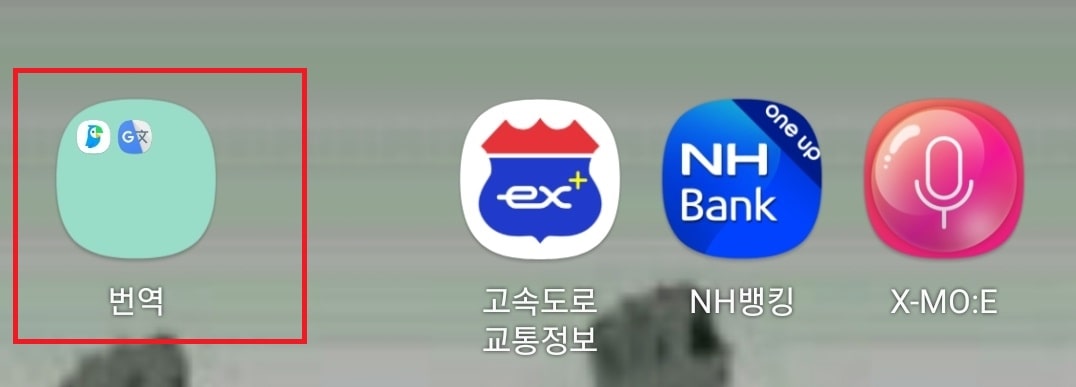
요렇게 번역 폴더가 생성되었습니다.
은행, 쇼핑, 웹툰, 배달, 등 원하는 폴더를 만들어주시면 됩니다.
두번째 방법은
1. 아무 어플이나 꾸욱 눌러줍니다.
2. 팝업이 생성되면 선택을 선택
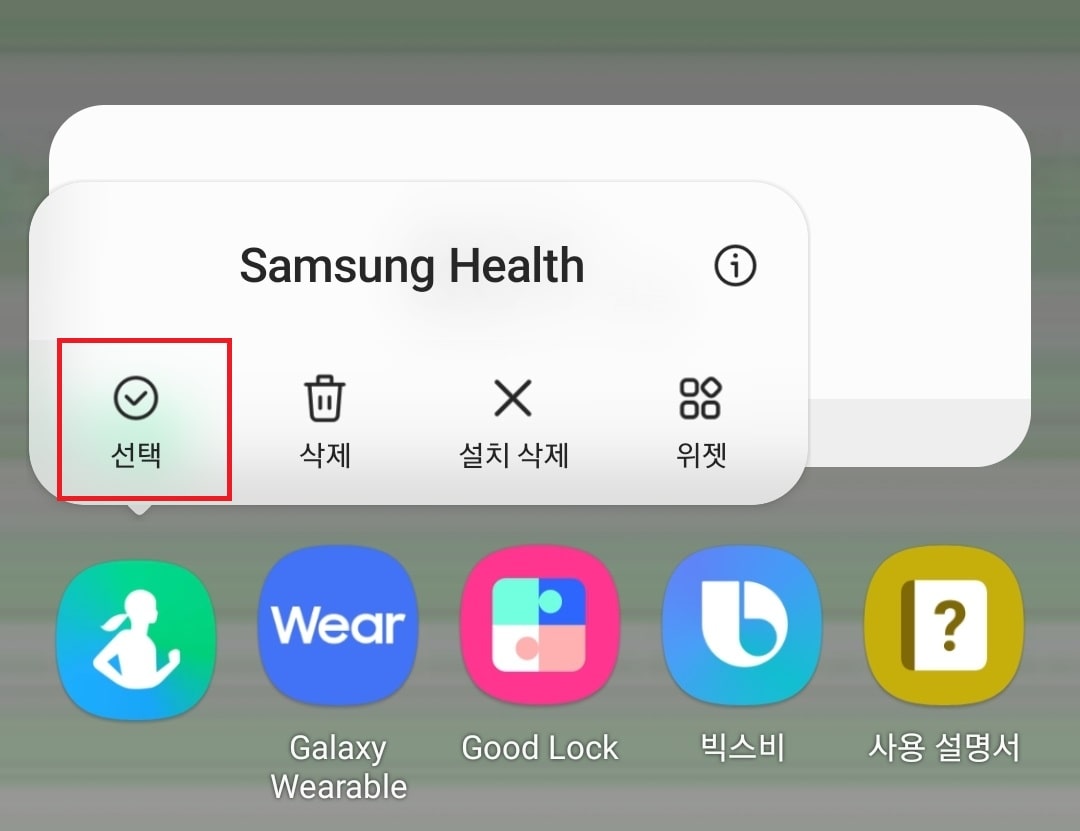
3. 폴더에 넣을 앱들을 선택 후 폴더 추가를 선택.
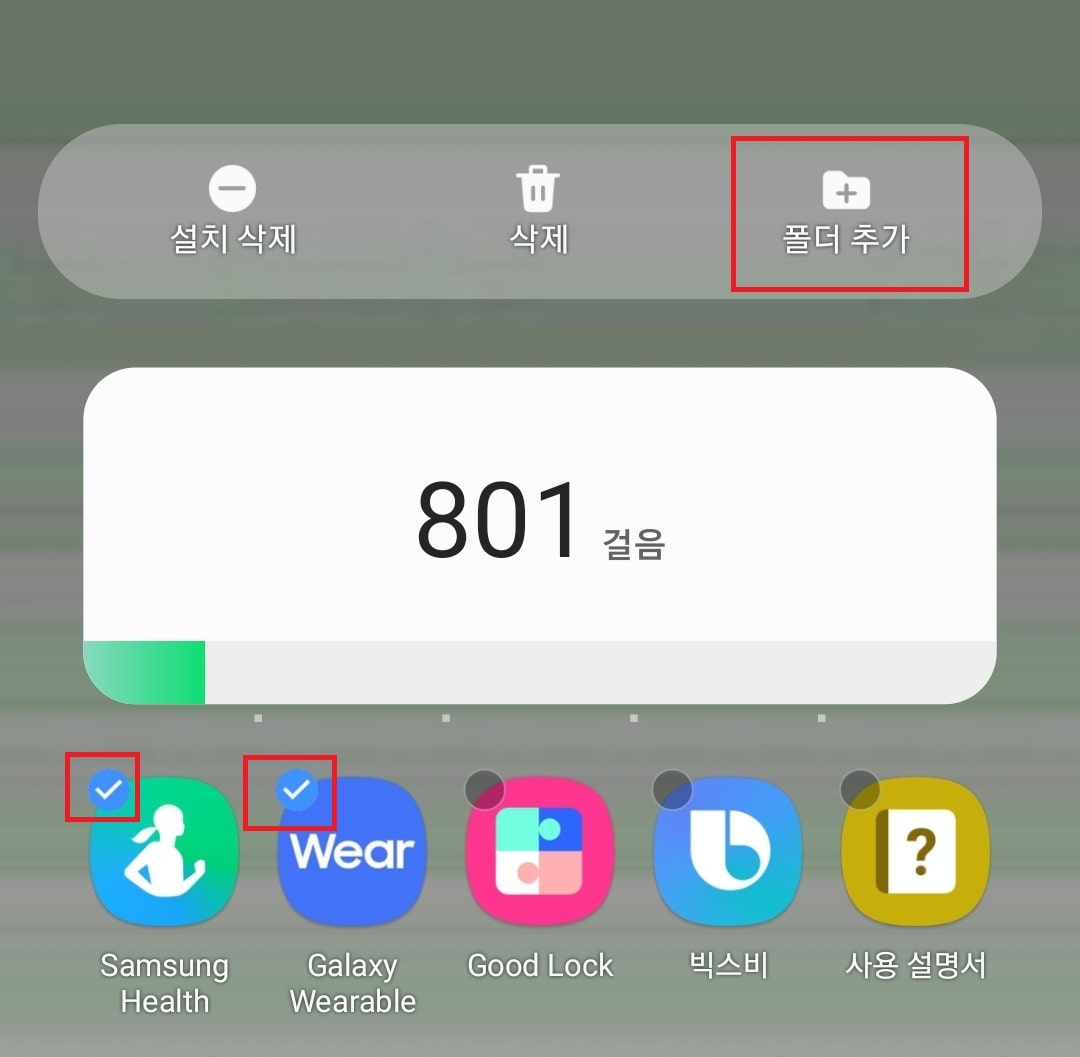
홈 화면을 옆으로 넘기면서, 폴더에 넣을 앱 두 가지 이상을 선택합니다. 그럼 상단의 폴더 추가라는 항목이 활성화됩니다.
첫번쨰 방법과 마찬가지로 폴더 이름을 정해주고, 색상 등을 정해주시면 됩니다.
갤럭시 폴더 삭제 방법.
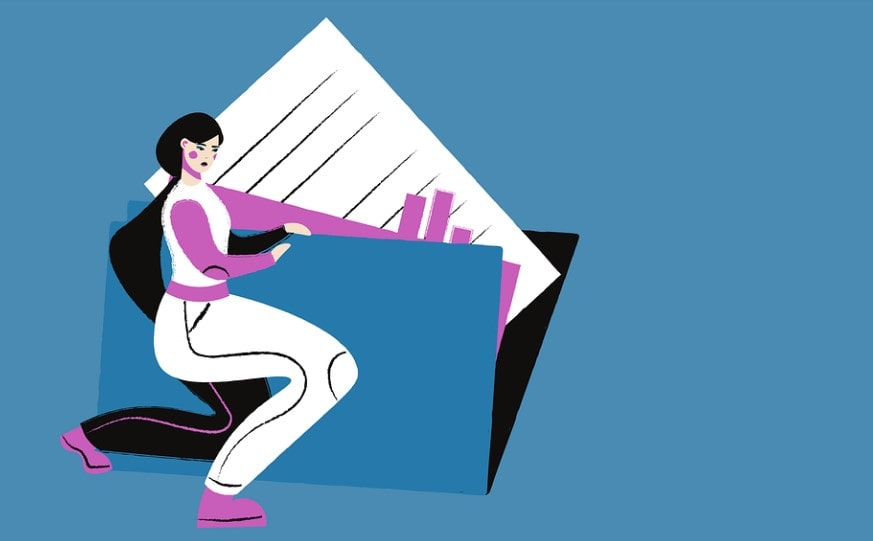
폴더를 만들었으면 필요 없어진 폴더를 삭제하는 방법도 알아두시면 좋을 텐데요.
폴더를 꾸욱 눌러주면
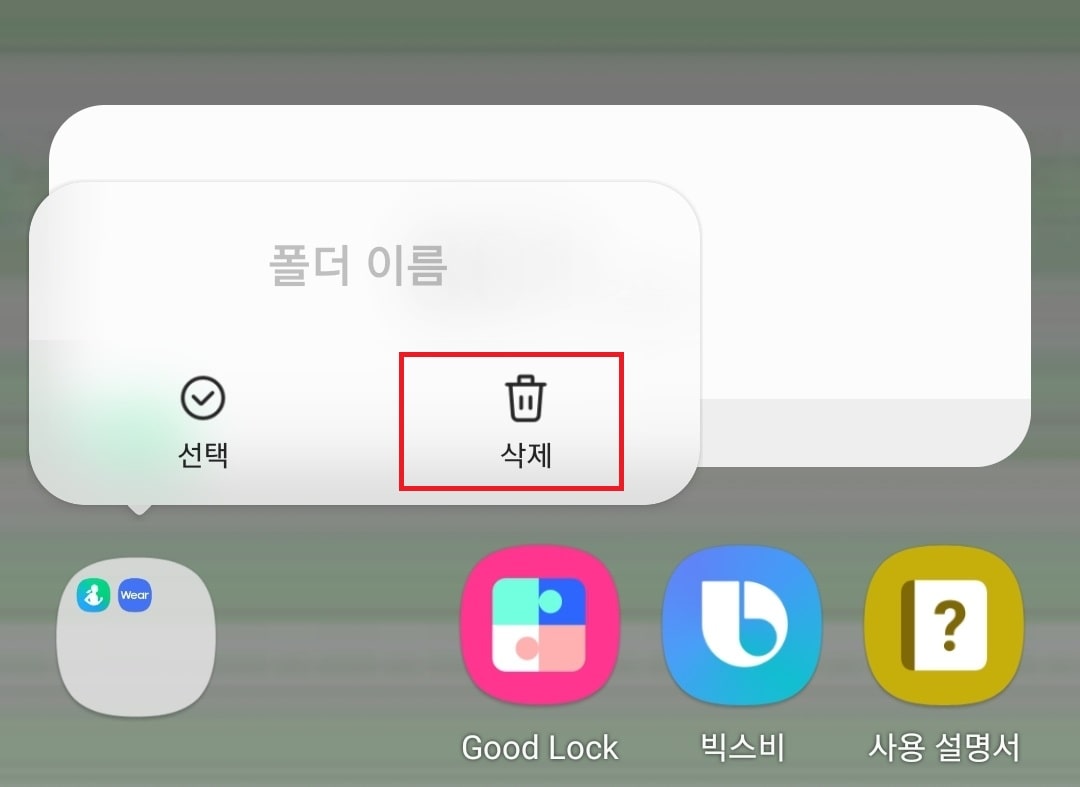
위 사진처럼 삭제라는 항목이 생성됩니다. 삭제를 선택하시면 해당 폴더는 사라집니다.
홈 화면에서만 사라지는 것이므로, 부담없이 삭제하셔도 됩니다.
“나는 다시 앱스에서 해당 어플을 찾는 것이 귀찮고, 폴더에 들어있던 어플을 홈화면에 꺼내놓고 싶을 뿐이다”
이런 기능을 원하시는 분들은
1. 해당 앱이 들어있는 폴더에 입장
2. 밖으로 꺼내길 원하는 앱을 꾸욱 눌러준 후
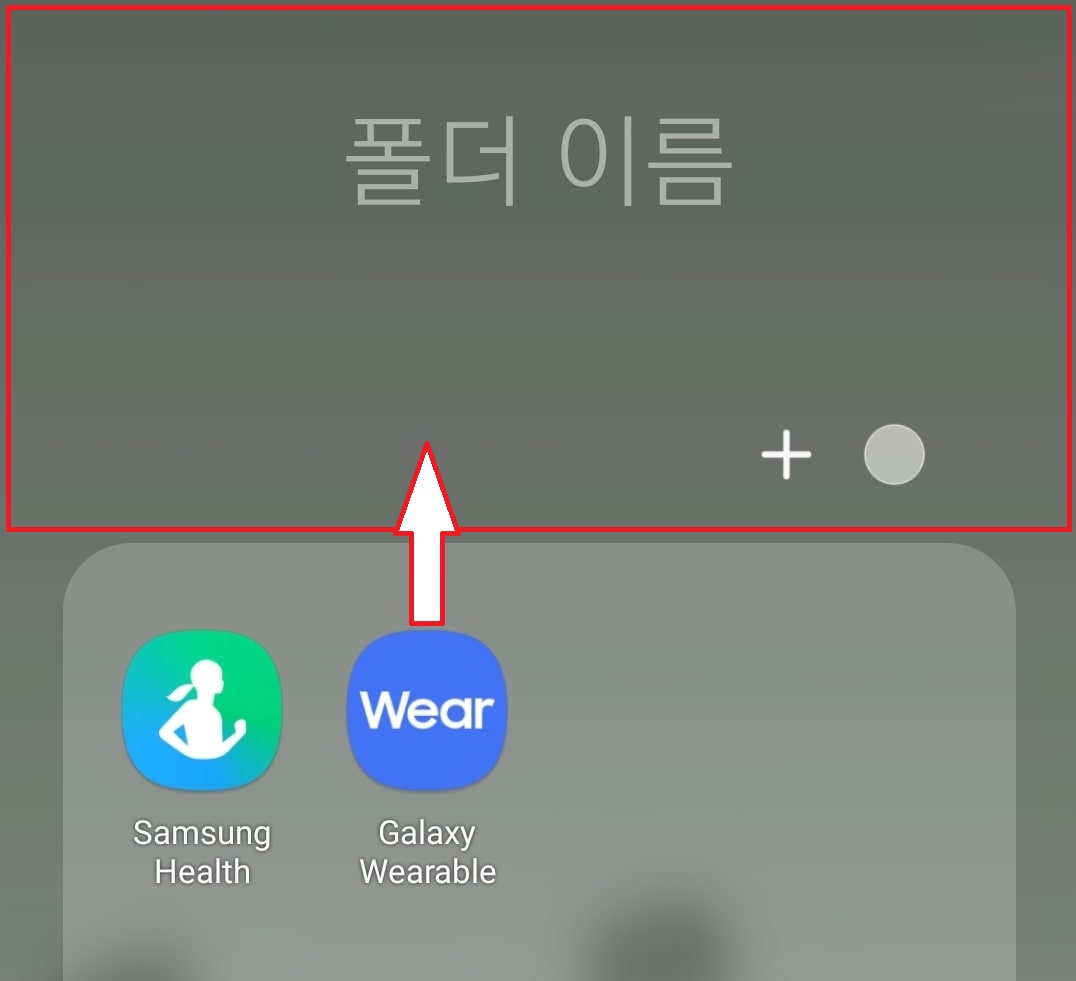
위 사진의 빨간 박스 친 부분으로 앱을 이동시키면 홈 화면으로 꺼내 줄 수 있습니다.
폴더에 앱이 하나만 남게 되면 폴더는 자동으로 해제되어 사라집니다. 폴더에 외롭게 남아있던 하나의 어플은 폴더가 위치하던 자리에 홀로 남겨지게 되고요.
글로 설명하려니 되게 복잡해 보이는데, 앱을 꾸욱 눌러서 이리저리 움직여 보시면서 몇 번 해보시다 보면 생각보다 쉽게 폴더를 만들고 삭제하실 수 있으실 거라 생각합니다.
어플은 설치 삭제라는 항목을 선택했을 때만 삭제됩니다.
홈 화면(? 바탕화면)에서 삭제하더라도 어플 자체가 삭제되는 것은 아니므로 부담 없이 시도해 보셔도 됩니다.
이상 갤럭시 폰에서 폴더를 만들고 없애는 방법에 대한 포스팅이었습니다.
