갤럭시 z 플립3와 폴드 3의 인기로 많은 분들이 아이폰에서 갤럭시로 넘어오신 듯하더군요.
요즘 젊은 친구들은 대부분 아이폰을 선호하는지라, 갤럭시 폰은 아재폰이라는 이미지가 있었는데요.
꽤나 괜찮은 디자인으로 출시된 z플립 3로 인해 이런 이미지가 아주 조금이지만 바뀌고 있는 것 같습니다.
아재폰이라는 소리를 들으면서도 갤럭시 폰을 이용하는 이유는 개인마다 차이가 있겠지만
– 삼성 페이
– 쉬운 사용법
– 통화 녹음
정도를 꼽아 볼 수 있을 텐데요.
오늘은 갤럭시 폰의 가장 큰 장점인(갤럭시만의 장점이라기보다는 아이폰의 단점이죠.) 통화 녹음 기능을 이용하는 방법에 대해 알아보도록 하겠습니다.
갤럭시 통화 녹음 방법.

갤럭시 폰의 통화녹음 기능은 크게 두 가지 정도의 방법을 통해 이용할 수 있습니다.
◼ 상시 녹음
◼ 필요한 통화만 녹음
항상 모든 통화가 녹음이 되도록 설정해 주실 수도 있고, 그때그때 필요에 따라 녹음을 해줄 수 있는데요.
각기 장, 단점이 있기에, 포스팅을 끝까지 확인해 보시고 자신에게 맞는 방법을 선택하시면 되겠습니다.
◼ 필요한 통화만 녹음
모든 통화를 녹음하게 되면 휴대폰의 저장 공간도 많이 잡아먹고, 다시 들어보고 싶은 녹음을 찾아볼 때 한참을 찾아봐야 하는 불편함이 있습니다.
통화 녹음 기능을 항상 사용하길 원하지는 않지만, 가끔 중요한 통화를 해야 할 때 이용하시면 좋은 방법입니다.
통화 녹음 기능을 이용하는 방법은 상당히 간단합니다.
전화를 걸거나 받을 때, 휴대폰 화면을 보시면
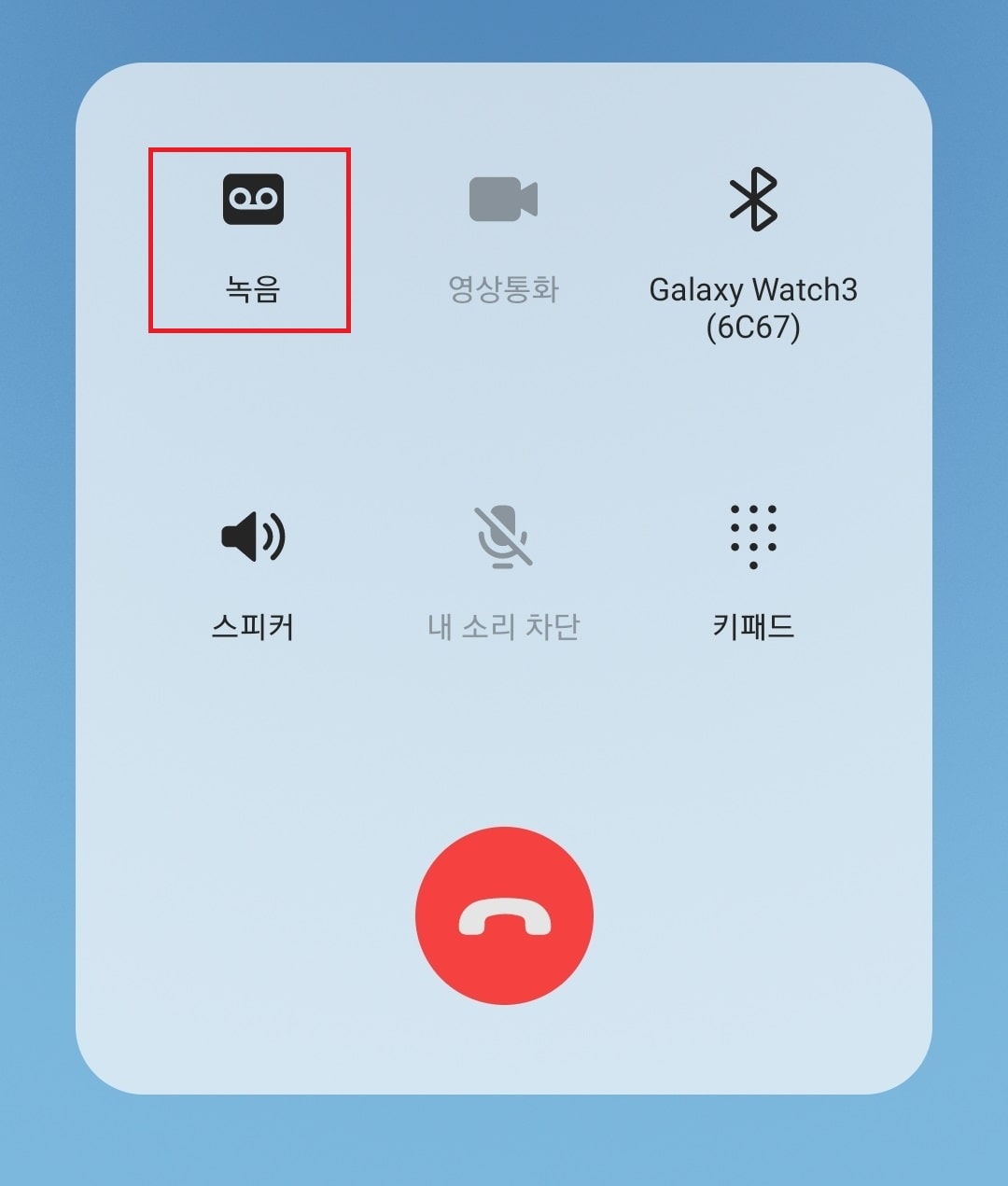
녹음이라는 아이콘이 생성됩니다. 녹음 아이콘을 눌러주는 것만으로 간단하게 녹음을 하실 수 있습니다.
전화를 걸거나 받을 때, 통화 연결음을 듣거나 상대방의 말에 집중하느라 이 기능을 모르시는 분들이 은근히 계시더군요.
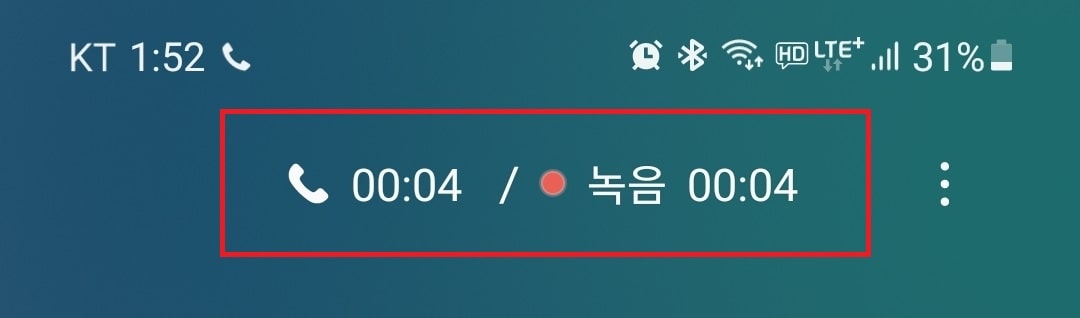
이렇게 녹음이 되고 있다고 스마트폰 상단부에 표시가 되며, 통화가 끝나면, 알림을 보내줍니다.(알림을 안 보내도록 설정도 가능….. 요건 아래에서 다시)
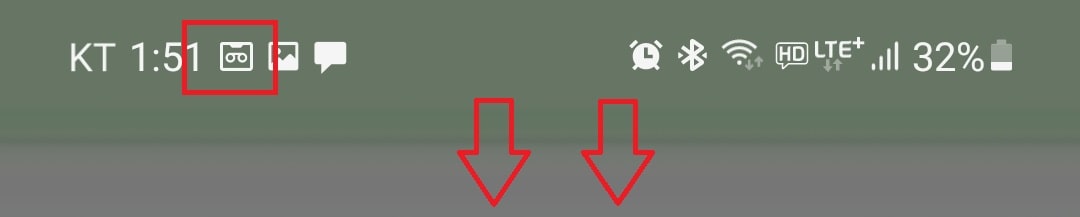
알림 화면을 위에서 아래로 끌어내린 후,
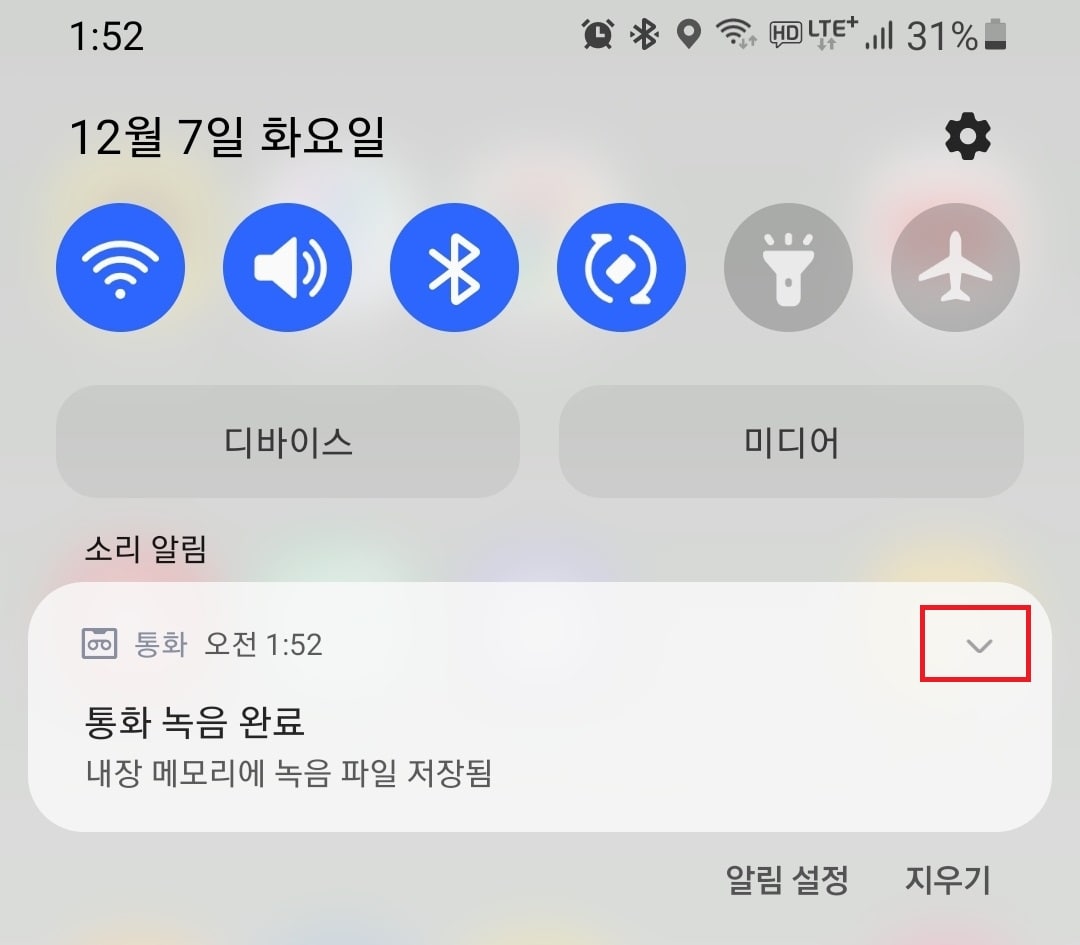
위의 표시된 부분을 누르면(통화 녹음 완료 부분을 누르시면, 녹음 리스트로 이동됩니다.)
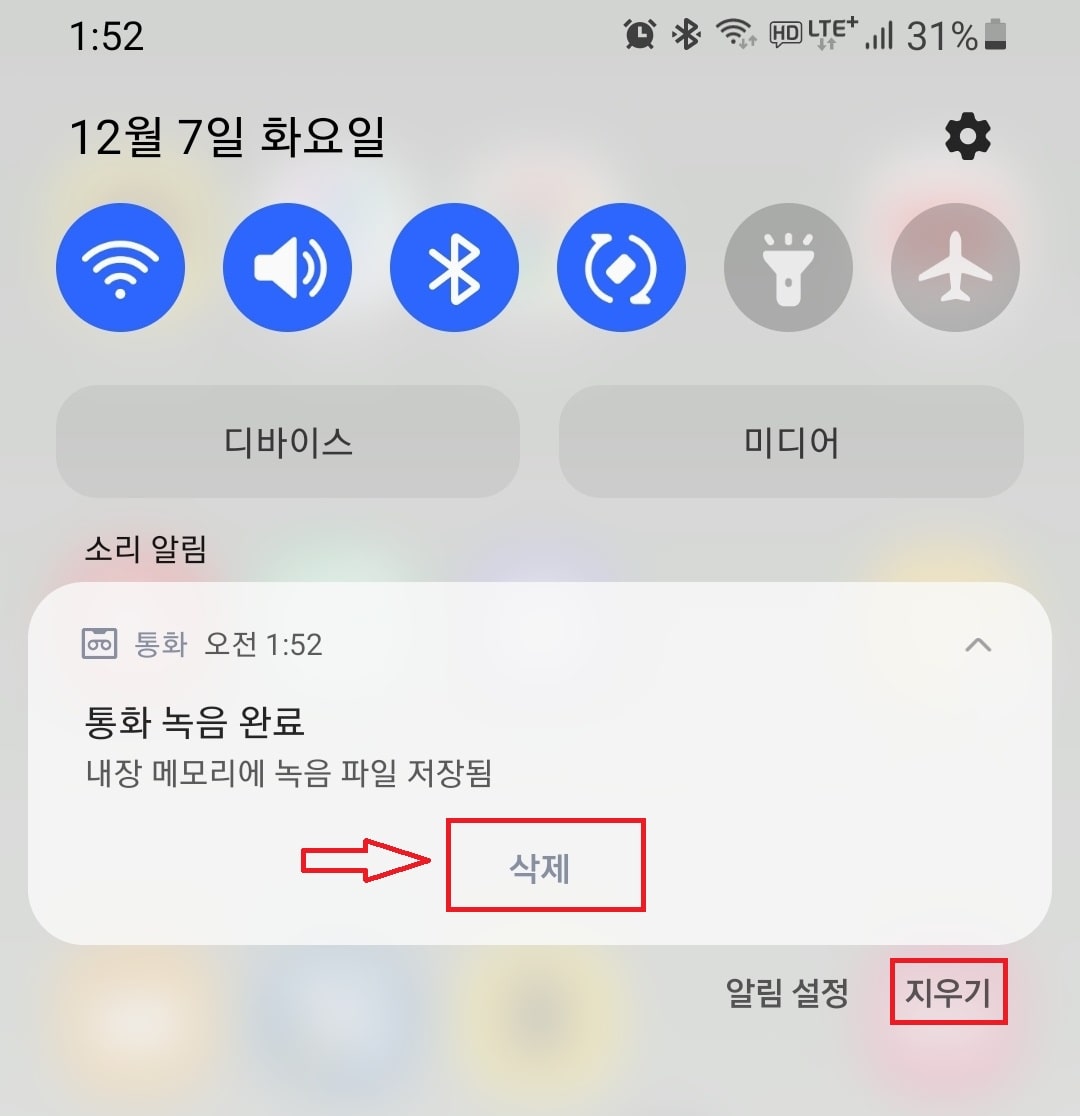
참고로, 지우기는 통화 녹음을 삭제하는 것이 아닌, 알림만 지우는 것입니다.
◼ 상시 녹음하는 방법.
두 번째로 모든 통화를 녹음하는 방법에 대해 알아보도록 하겠습니다.
전화 통화를 하는 상대방이 ” 나 이제부터 네가 녹음할만한 중요한 얘기를 할 테니까 녹음해 “라고 알려주는 것이 아니므로, 업무상 중요한 통화가 많으신 분들은 상시 녹음 기능을 추천드립니다.
모든 통화를 녹음하는 방법은
1. 통화 앱 실행
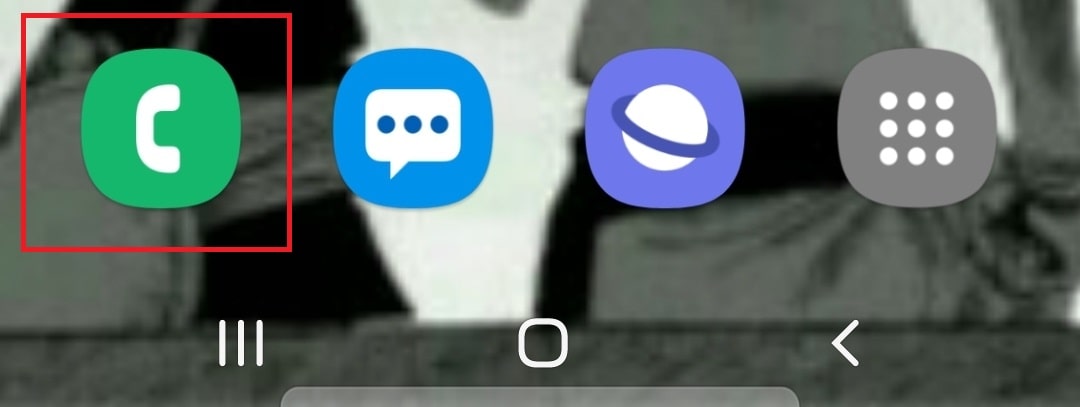
2. 점 세 개 메뉴 더보기를 선택
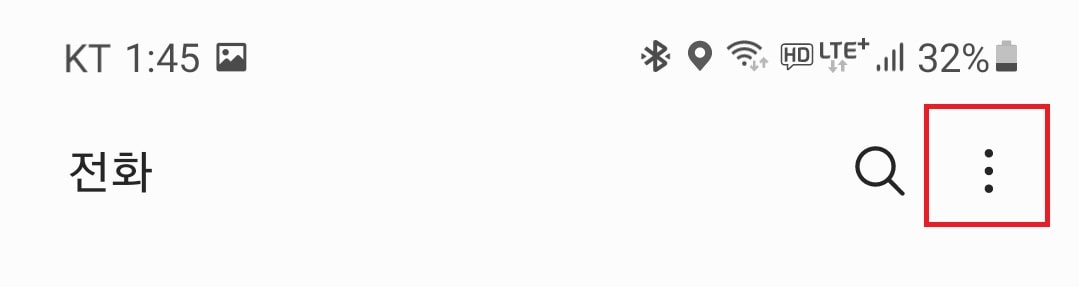
3. 설정을 선택
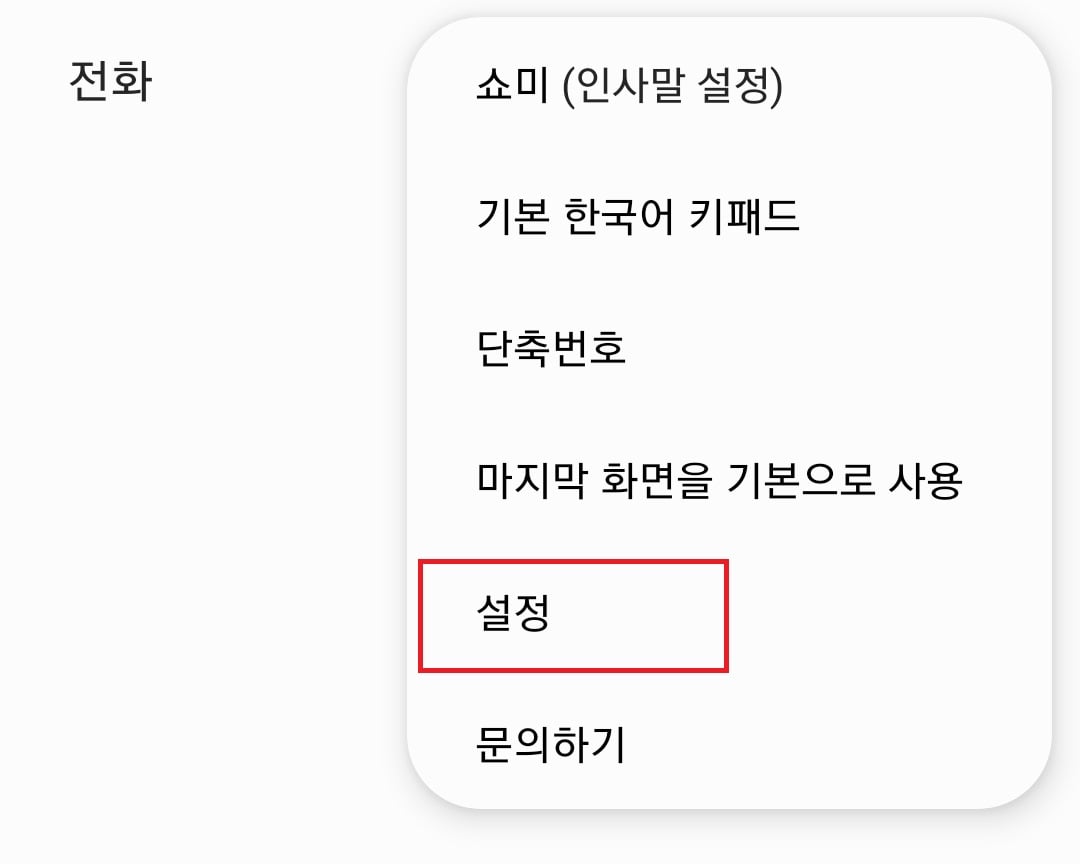
4. 통화 녹음을 선택
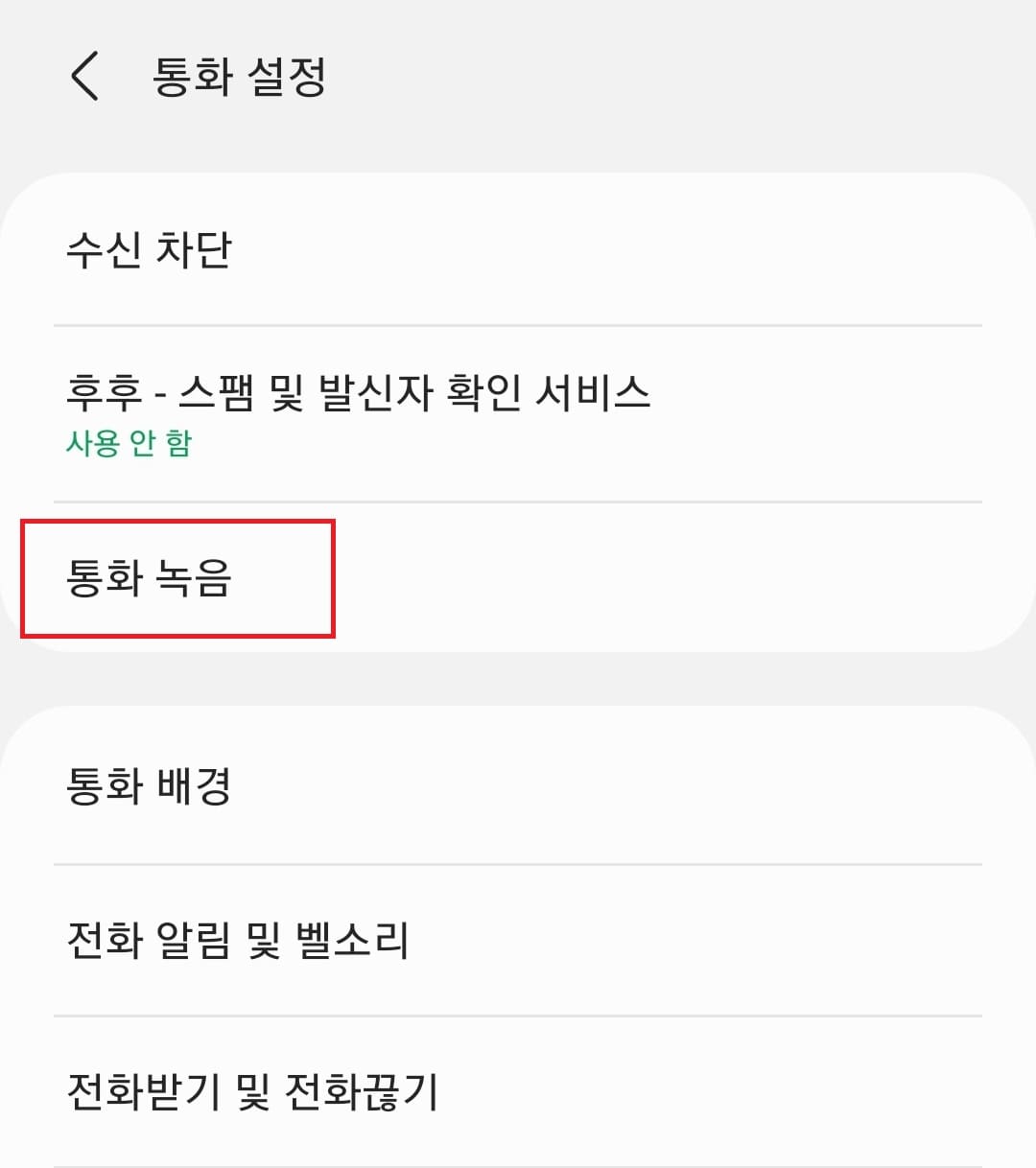
5. 통화 자동 녹음을 켜줍니다.
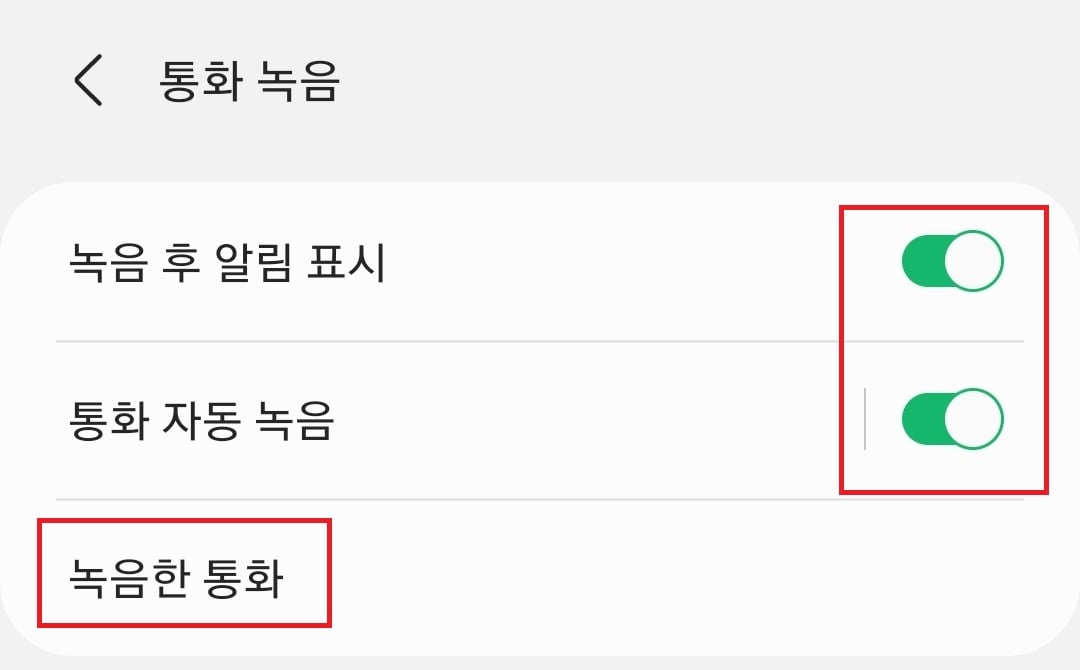
여기까지 하시면 통화가 항상 녹음됩니다.
녹음된 통화 확인 및 삭제.

통화를 녹음했다면 이 녹음을 들어보고 싶으실 텐데요.
통화가 녹음되었다는 알림이 왔을 대 해당 알림을 눌러주면, 통화 녹음 리스트로 이동할 수 있지만, 시간이 남아 통화 녹음을 들어보거나 지워주고 싶을 때는, 위의 카테고리(모든 통화 녹음) 5번까지 동일하게 이동해 줍니다.
녹음 후 알림 표시를 꺼주시면, 알림을 안 받게 설정하실 수 있고, 녹음한 통화를 선택하시면

위 사진처럼 녹음된 통화 리스트를 확인해 보실 수 있습니다. 리스트의 통화 녹음을 한 번 눌러주시면, 해당 통화를 들어보실 수 있고, 꾸욱 길게 눌러주시면,
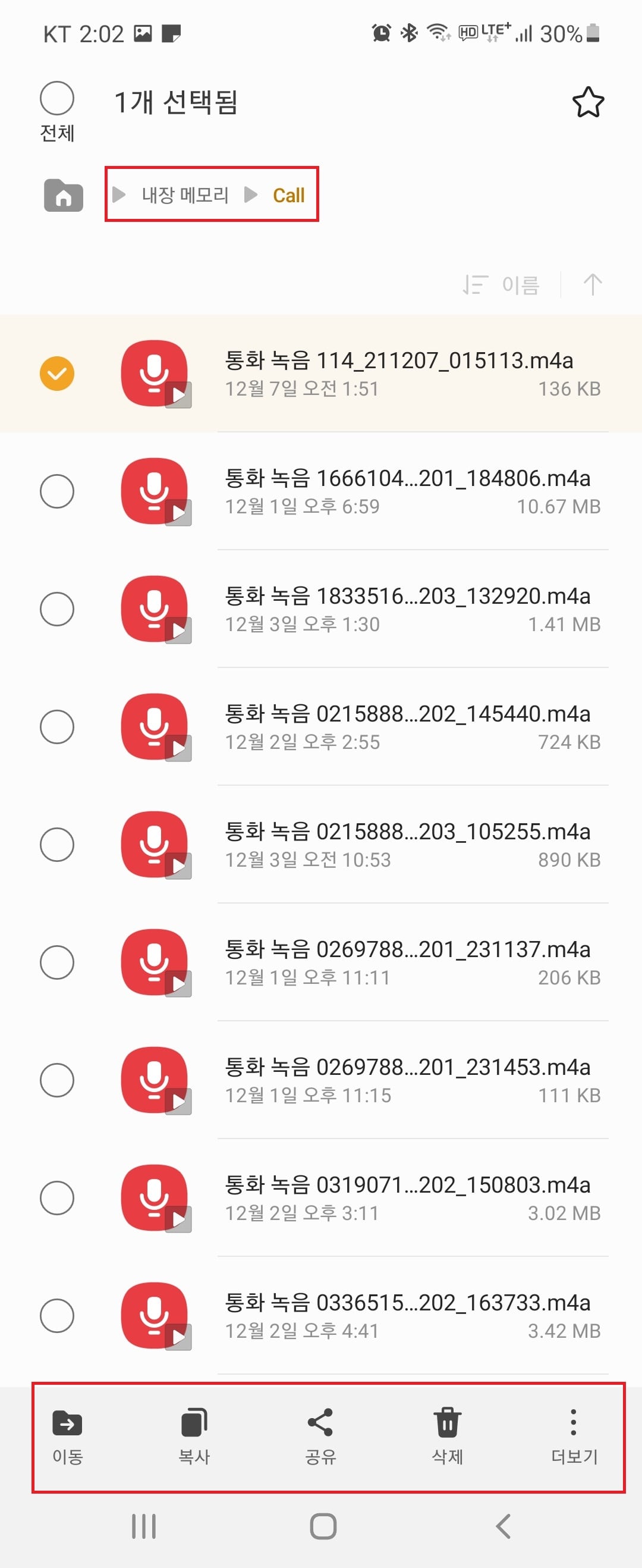
녹음된 통화를 이동시키거나, 공유, 삭제, 더보기 메뉴를 눌러(이름 변경, 압축, 보안 폴더로 이동)여러 기능을 이용하실 수 있습니다.
컴퓨터에 연결해서 보실 때 통화 녹음의 기본 위치는 내장 메모리>>>>call 순으로 가시면, 녹음된 통화를 컴퓨터에서 확인해 보실 수 있습니다.
이상 갤럭시 폰에서 통화 녹음 기능을 이용하는 방법에 대한 포스팅이었습니다.
