갤럭시 폰에서 카카오톡 영상통화 녹화하는 방법. 동영상 녹화(zoom, 게임 등), 녹화 영상 확인. 갤럭시 휴대폰 화면 녹화.
예전엔 휴대폰으로 영상통화를 하기 위해서는 통신사에 꽤나 많은 비용을 지불해야 했습니다.
요즘은 zoom도 있고, 구글 미트, 카카오톡, 텔레그램 등 다양한 어플과 프로그램들을 통해 영상통화가 가능해졌습니다.
부모님이나 자녀들, 애인과의 영상통화를 녹화해 두었다가 다시 보고 싶으신 분들이나, zoom 강의 게임 영상 등을 녹화하시고 싶으신 분들은 갤럭시 폰의 화면 녹화 기능을 이용하시면 편하게 녹화를 해 둘 수 있습니다.
일전 포스팅에서 갤럭시 폰 화면 녹화 기능, 카카오톡 영상통화에 대해 소개해드렸는데요.(화면 녹화에 대해 좀 더 자세히 알고 싶으신 분들은 아래의 포스팅을 참고해주세요.)
오늘 포스팅은 a/s 개념의 포스팅으로 가장 많이 사용하시는 카톡에서 화면 녹화하는 방법에 대해 스마트폰 사용에 익숙하지 않은 분들을 위해 비교적 자세하게 소개해보도록 하겠습니다.
| ✔️ 갤럭시 휴대폰(z플립5, z폴드5, s24 등등) 화면 캡쳐(스크린샷)와 화면 녹화 방법. 전원 끄는 법. 저장위치. ✔️ 라인 그룹통화, 그룹 영상통화 사용법. 다자간 통화. 화면공유. 미팅. |
갤럭시 휴대폰 화면 녹화 실행하기.

일전 포스팅에서 화면 녹화하는 방법에 대해 자세하게 소개해드리긴 했지만, 이전 포스팅을 보기 귀찮아하실 분들을 위해 간단하게 화면 녹화를 하는 방법을 간단하게 먼저 소개해 보도록 하겠습니다.
갤럭시 폰에서 화면을 녹화하기 위해서는 화면 녹화 앱을 실행시켜 주셔야 하는데요.
폰 화면을 위에서 아래로 두 번 끌어내린 후, 왼쪽으로 한 번 밀어주면 빠른 실행에 화면 녹화 앱이 있습니다.
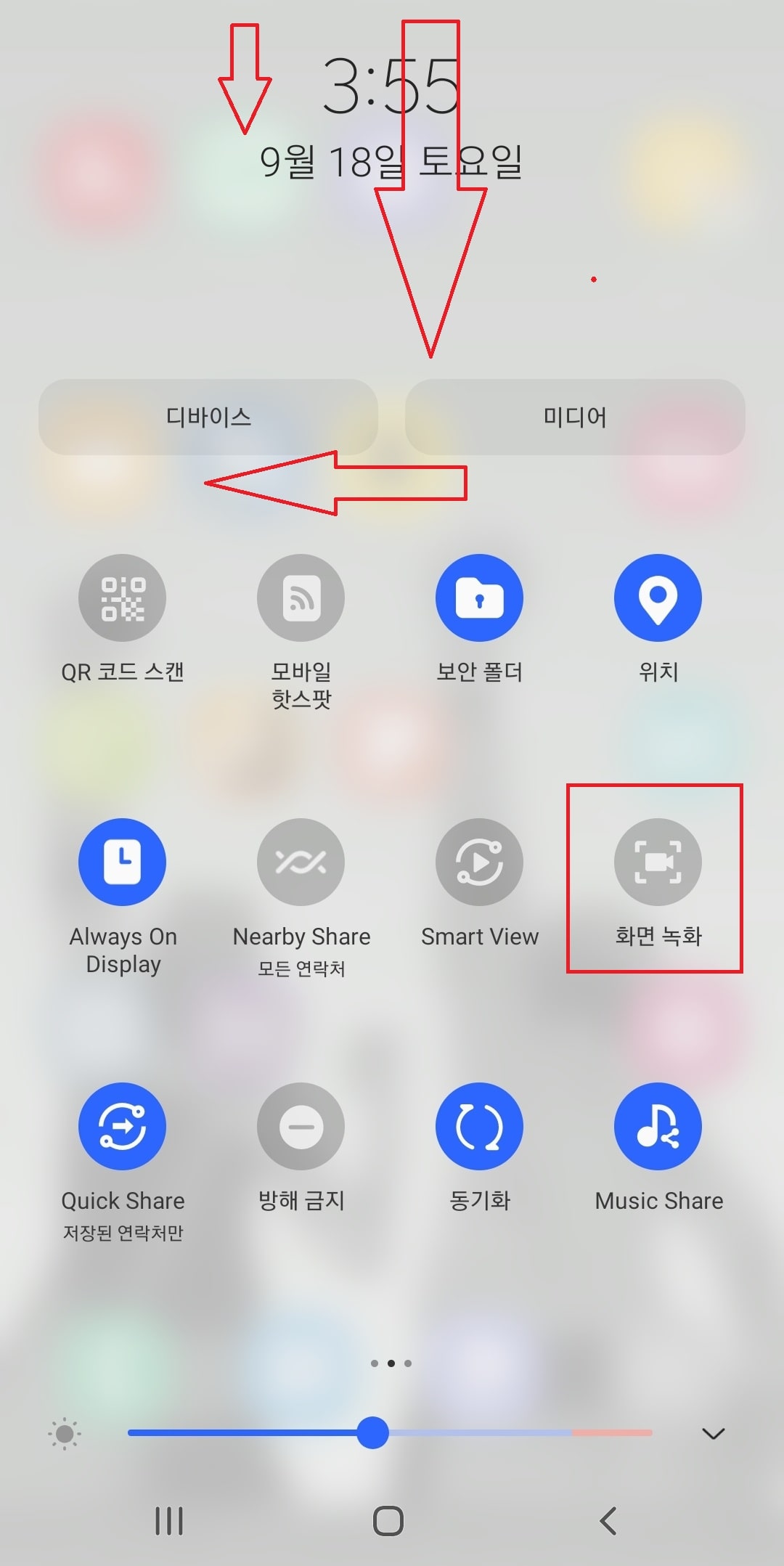
화면 녹화를 눌러 실행을 시켜주면, 소리 설정을 할 수 있는 창이 생성되는데,
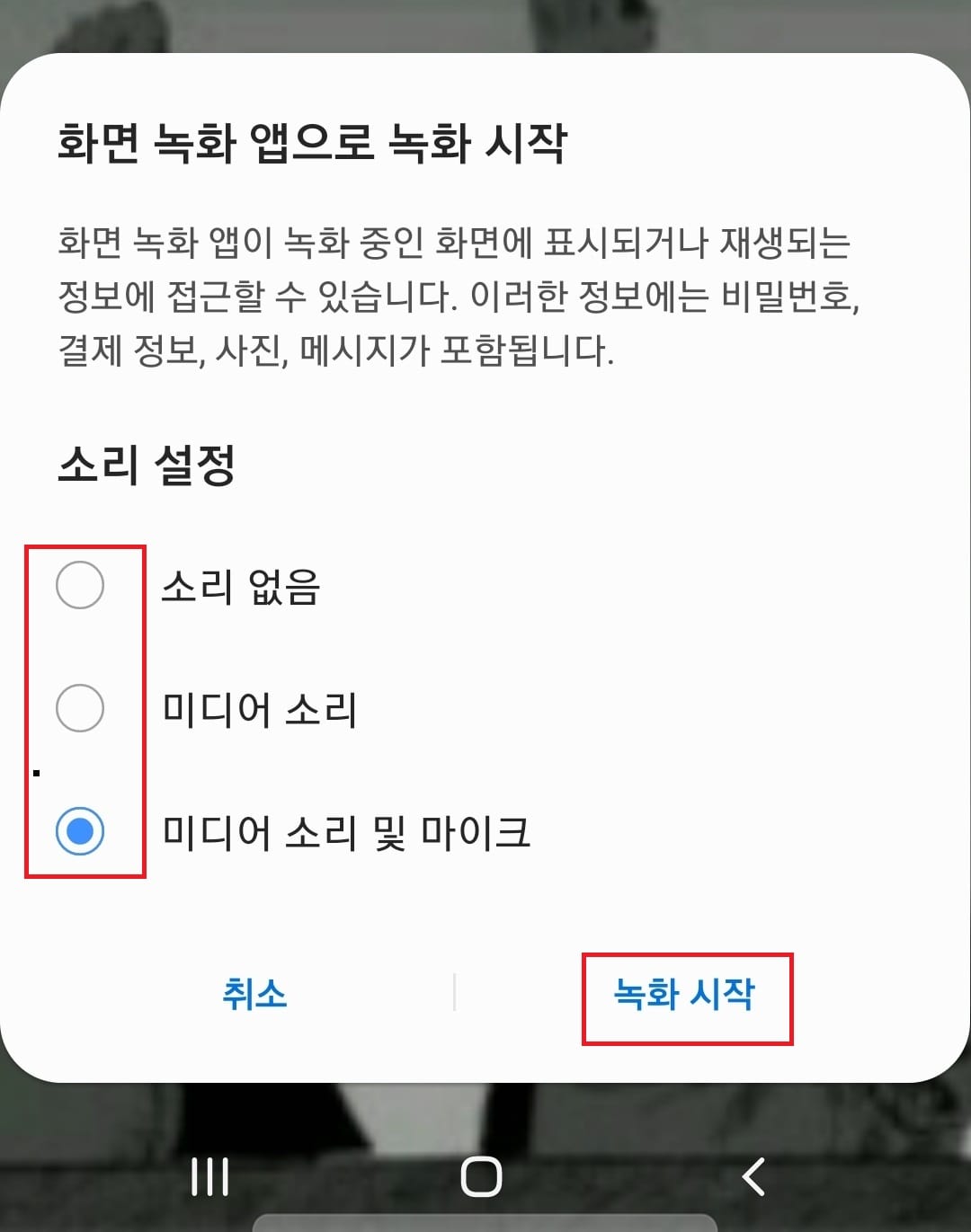
소리 없이 영상만 녹화할 것인지, 미디어 소리만 녹화할 것인지, 미디어 소리 및 마이크 소리까지 녹화할 것인지를 결정해 주시면 됩니다.
동영상을 녹화할 경우 주변 소음이 들어가는 걸 원치 않으신다면 미디어 소리를 선택하시면 되고, 마이크를 통해 휴대폰으로 입력되는 소리까지 녹화에 포함되길 원하신다면 위 사진처럼 미디어 소리 및 마이크를 선택해주시면 됩니다.
영상통화의 경우 앱마다 약간은 차이점이 있긴 한데, 미디어 소리 및 마이크를 선택해주시면 좋을 듯하네요.
갤럭시 휴대폰 화면 녹화 기능.

녹화 시작 버튼을 선택하면 3,2,1,0 카운트 다운과 함께 화면 녹화가 시작되는데요.
폰 화면 상단에 위 사진처럼 툴박스가 생성됩니다.
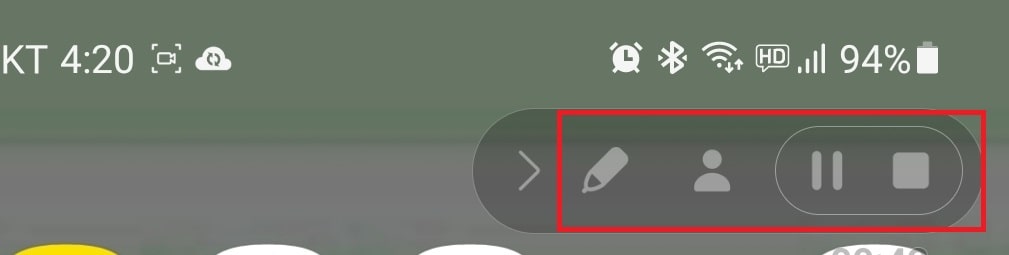
좌측부터 메모, 내 프로필 띄우기, 일시정지, 정지 아이콘인데요.
메모를 선택하시면
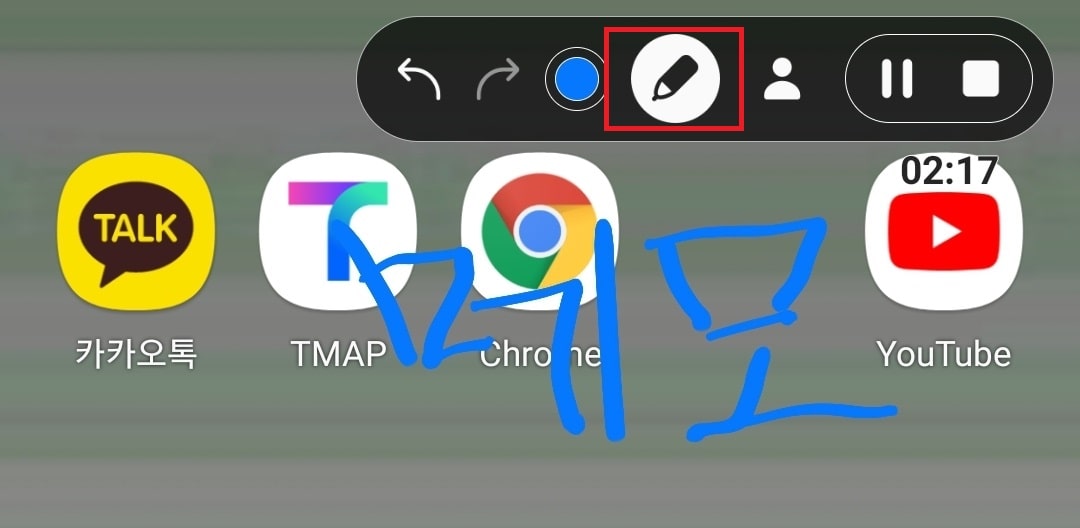
위 사진처럼 동영상 내에 간단한 메모를 해 줄 수 있고, 사람 모양을 선택하면
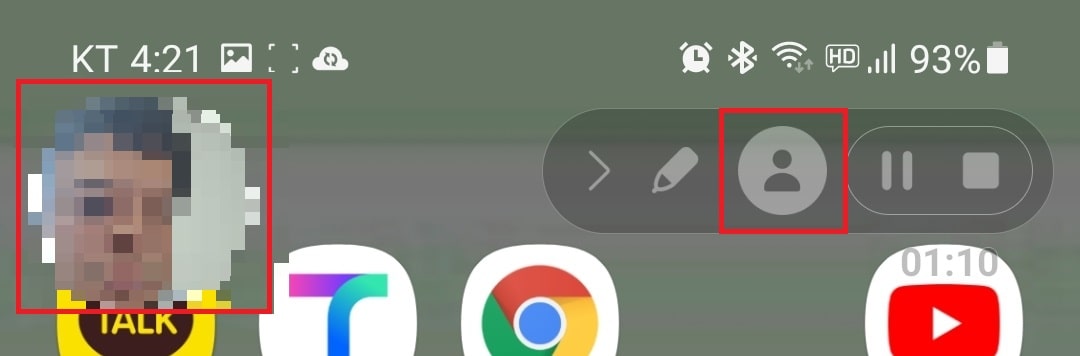
위 사진처럼 휴대폰 카메라를 통해 내 얼굴을 함께 띄워줄 수 있습니다. 일시 정지와 정지 버튼에 대해서는 아실테니 생략하도록 하겠습니다.
카카오톡 영상통화 화면 녹화하기.

자 이제 녹화를 하는 일만 남았는데요.
카톡을 통해 영상통화가 걸려온 경우, 통화를 수락하고, 위에서 소개해 드린 방법대로 화면 녹화를 진행하면 되고, 영상 통화를 걸 경우에는
1. 화면 녹화 실행
2. 카카오톡 실행
3. 영상 통화할 사람의 프로필을 선택
4. 하단부의 통화하기 선택
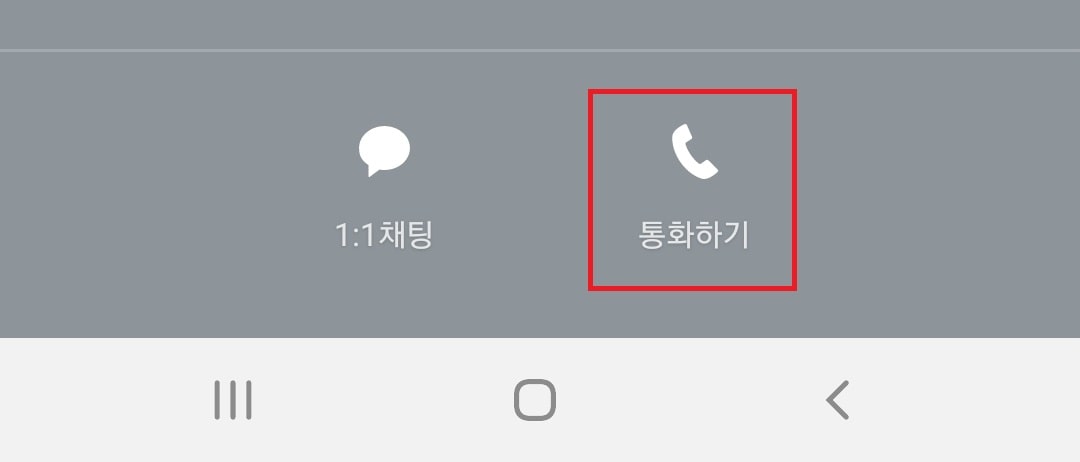
5. 페이스톡 선택
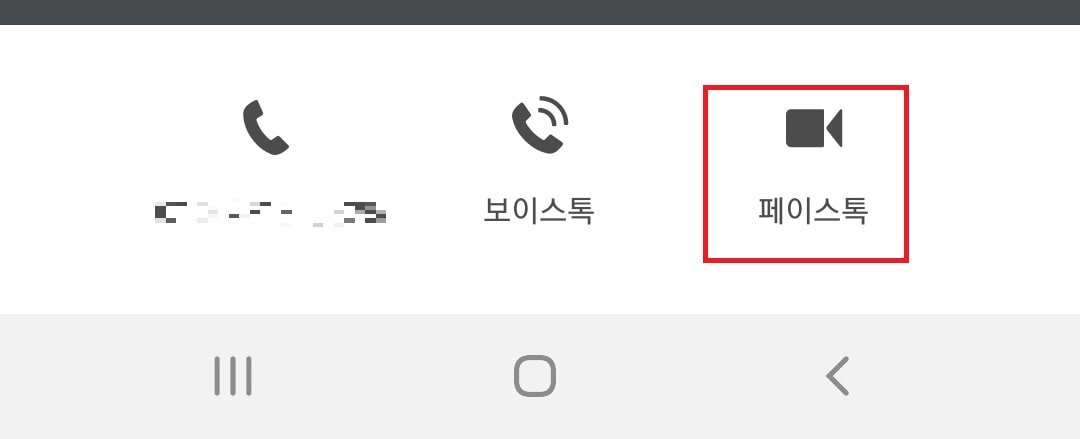
6. 영상통화 진행
영상통화를 진행하시고 영상통화가 끝나면 툴바 가장 우측의 정지 버튼을 눌러 영상통화를 끝내시면 됩니다.
녹화된 화면 확인하기 및 화면 녹화 설정.

화면 녹화를 완료하시고 나면, 기본적으로 영상은 갤러리 앱에 저장이 됩니다.
갤러리 앱을 열면 하단의 화면 녹화 파일이라는 앨범에서 녹화된 영상을 확인하실 수 있습니다.
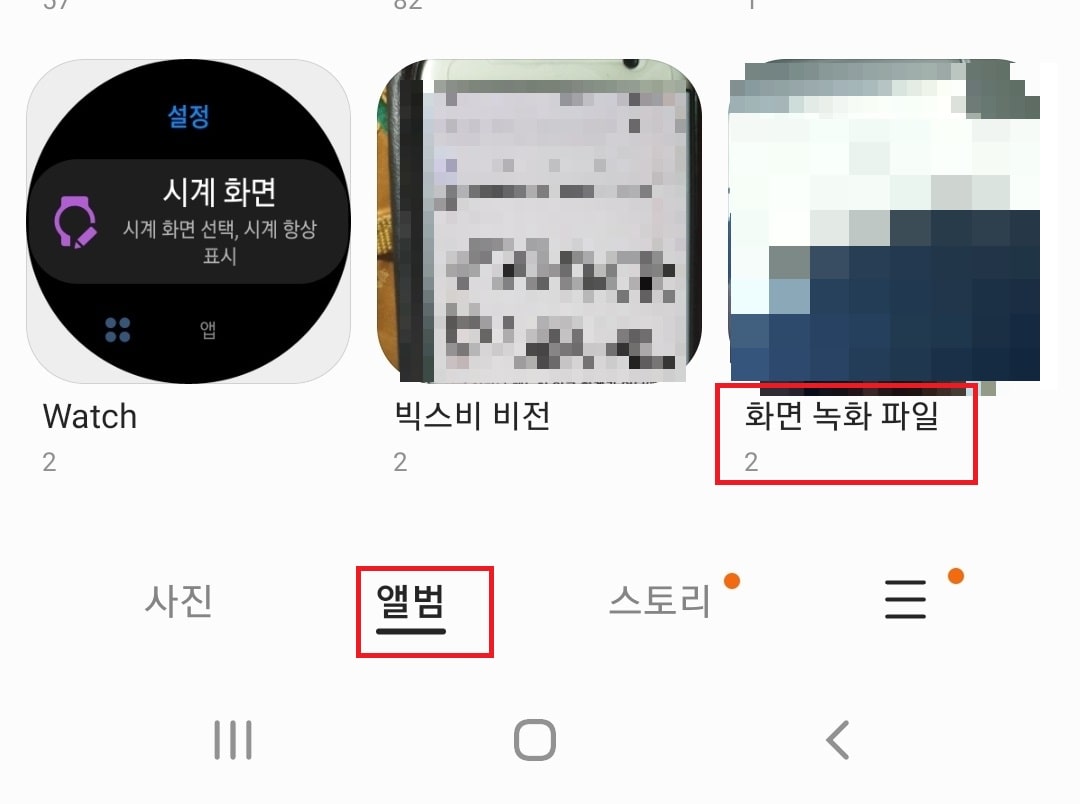
화면 녹화 설정을 변경하고 싶으신 경우에는
1. 설정 실행
2. 유용한 기능
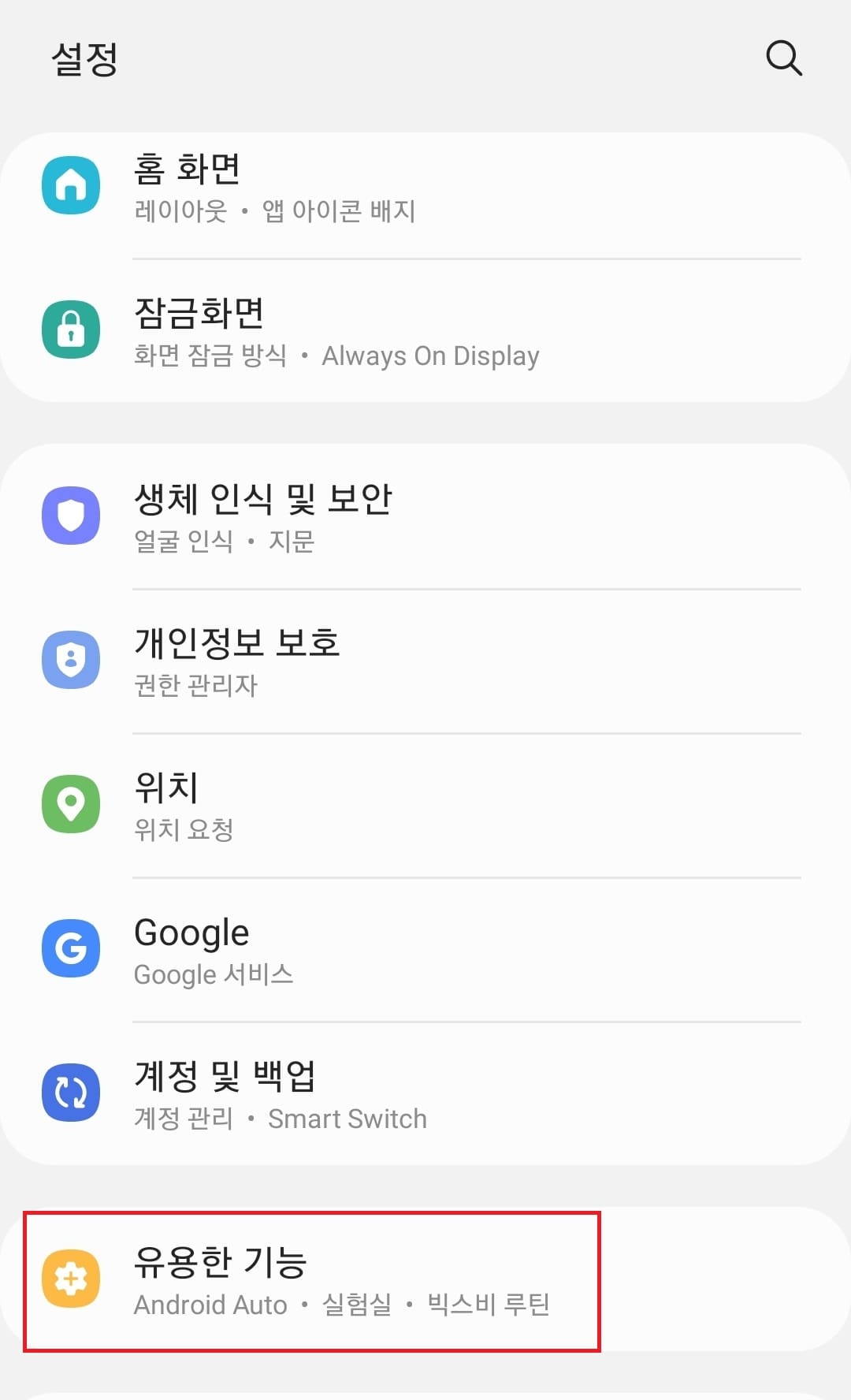
3. 화면 캡처 및 화면 녹화

순으로 가시면 소리, 동영상 화질, 셀프 동영상 크기 설정 등의 간단한 설정이 가능합니다.
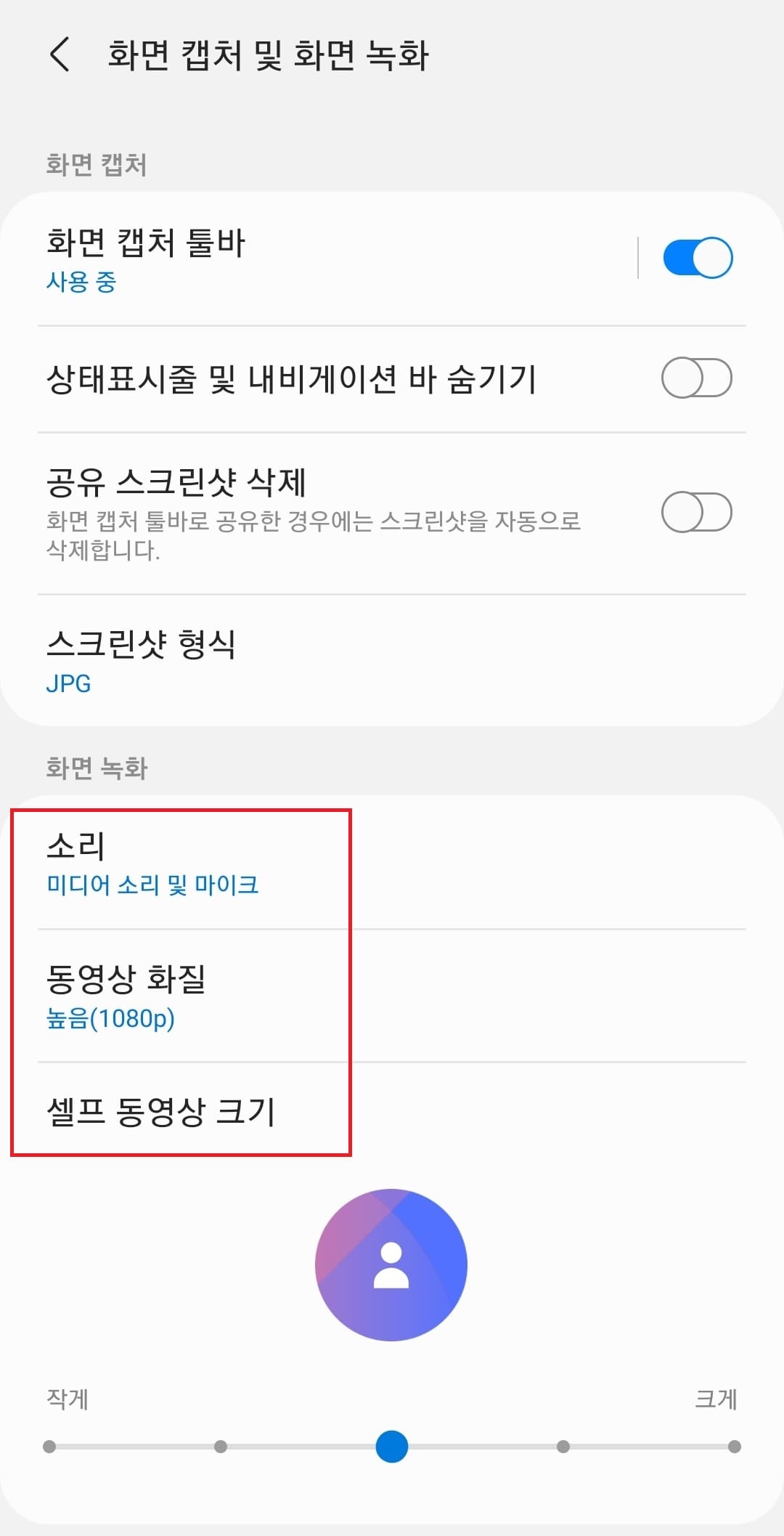
이상 갤럭시 폰에서 카카오톡 영상통화를 녹화하는 방법에 대해 알아봤는데요. zoom이나 여타의 동영상에서도 동일한 방법으로 이용이 가능하므로, 그리 어렵지 않게 사용이 가능하실 듯 하네요.
