갤럭시 폰에서 동시에 앱 두 개를 실행시키는 방법, 화면 분할. 화면 나누기.
휴대폰을 사용하다 보면, 앱 두 개를 동시에 실행시키면 편한 경우가 생깁니다.
송금을 해 주어야 하는데, 계좌번호를 메모해 놓기 힘들 때라던가,
카톡을 하면서 상대방에게 자료를 보면서 설명해줘야 할 때,
인터넷에서 어떤 내용을 발췌하여 삼성노트 등의 메모 어플에 부분 부분 발췌를 해야 할 때 등등
이럴 때 갤럭시의 화면분할 모드를 사용하면 상당히 편리한데요.
오늘은 갤럭시 폰에서 화면분할 기능을 사용하여 앱 두개를 동시에 실행시키는 방법에 대해 알아보도록 하겠습니다.
갤럭시 화면분할 사용하기.

보여드리면서 화면 분할 기능을 설명드리기 위해 두 개의 앱을 이용해 보겠습니다.
네이버 앱과 삼성노트 앱 두 가지를 이용해서 보여드릴 텐데,
1. 두 앱을 한 번씩 실행시켜준 후, 뒤로 가기(실행 취소) 버튼을 눌러 홈 화면을 뛰워 줍니다.

좀 더 간단하게 말씀드리자면, 분할화면으로 볼 앱들을 실행시켰다가 뒤로가기 버튼이나, 홈 화면 버튼을 이용해서 실행 취소시켜주시면 됩니다.
2. 하단부 좌측의 삼선메뉴(이전 실행 앱 보기를 선택)
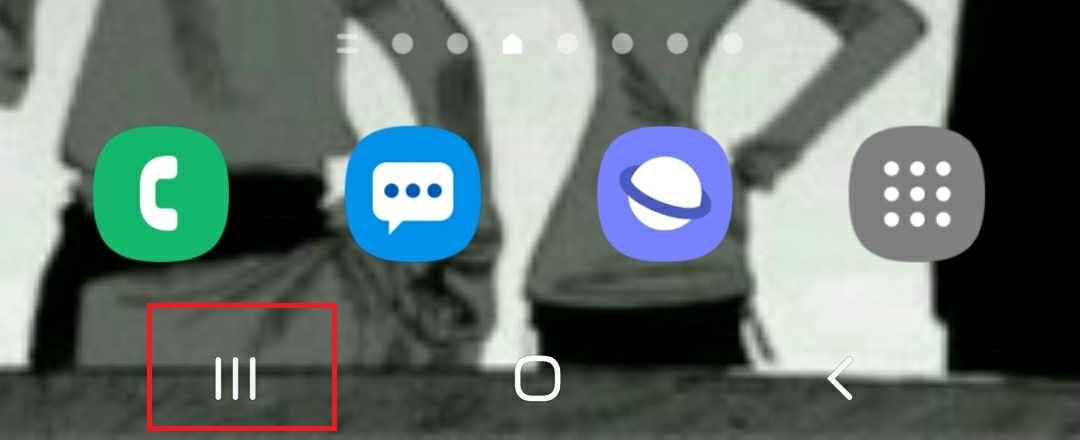
3. 앱 아이콘 부분을 눌러줍니다.
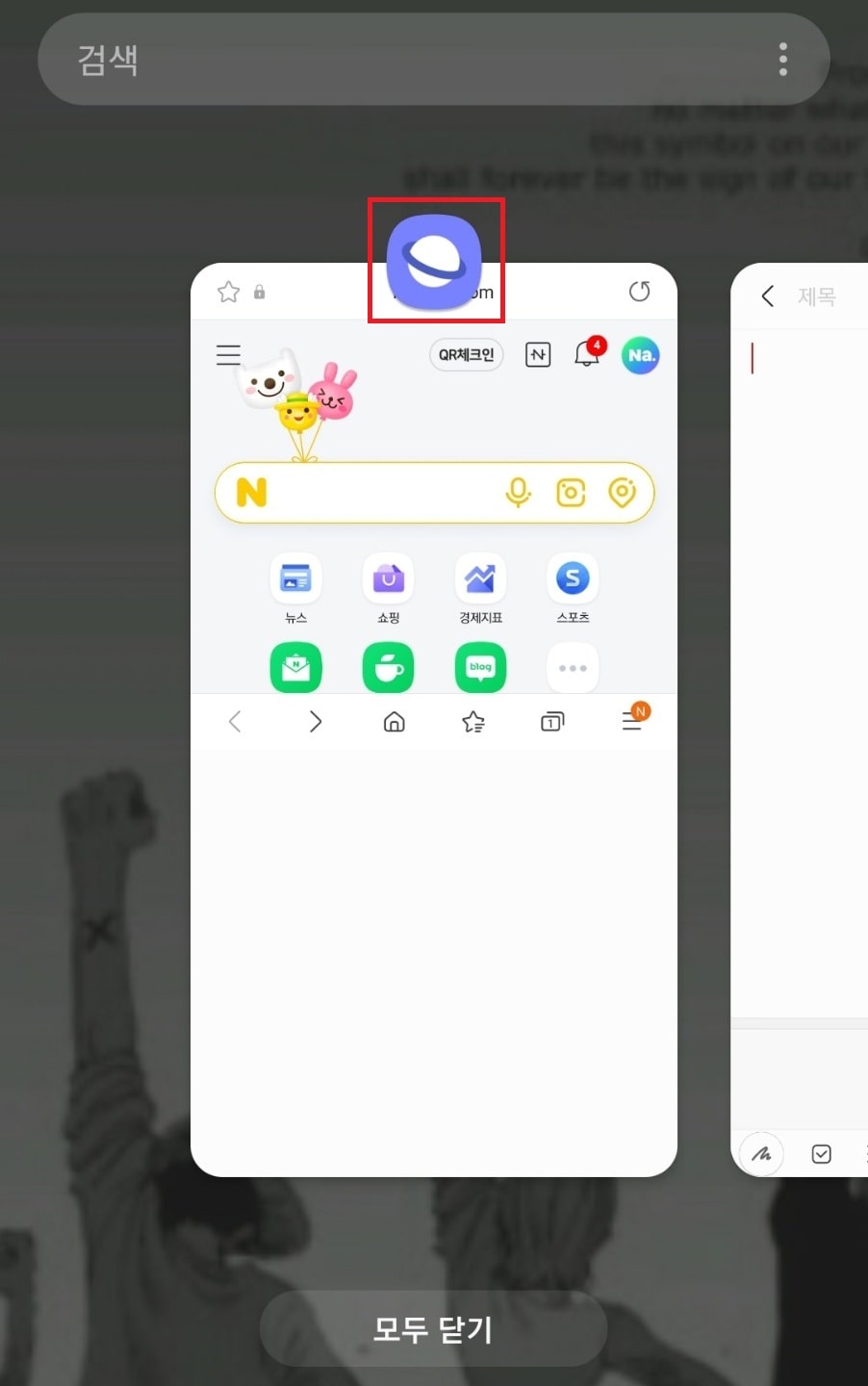
분할 화면으로 볼 앱 중 하나를 선택하여 위 사진처럼 표시된 부분을 눌러줍니다
4. 분할 화면으로 열기를 선택
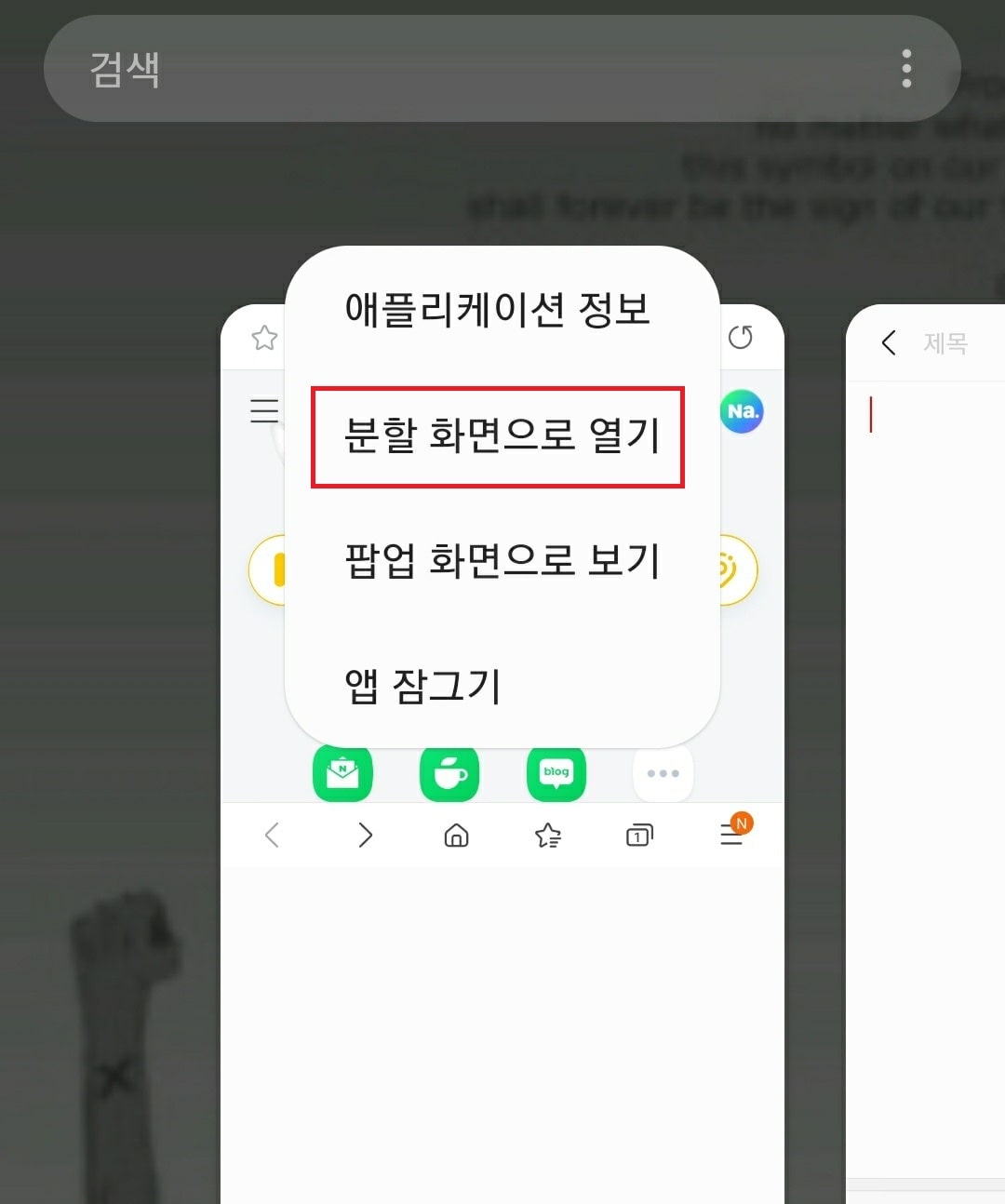
5. 분할화면으로 열 또다른 앱 선택
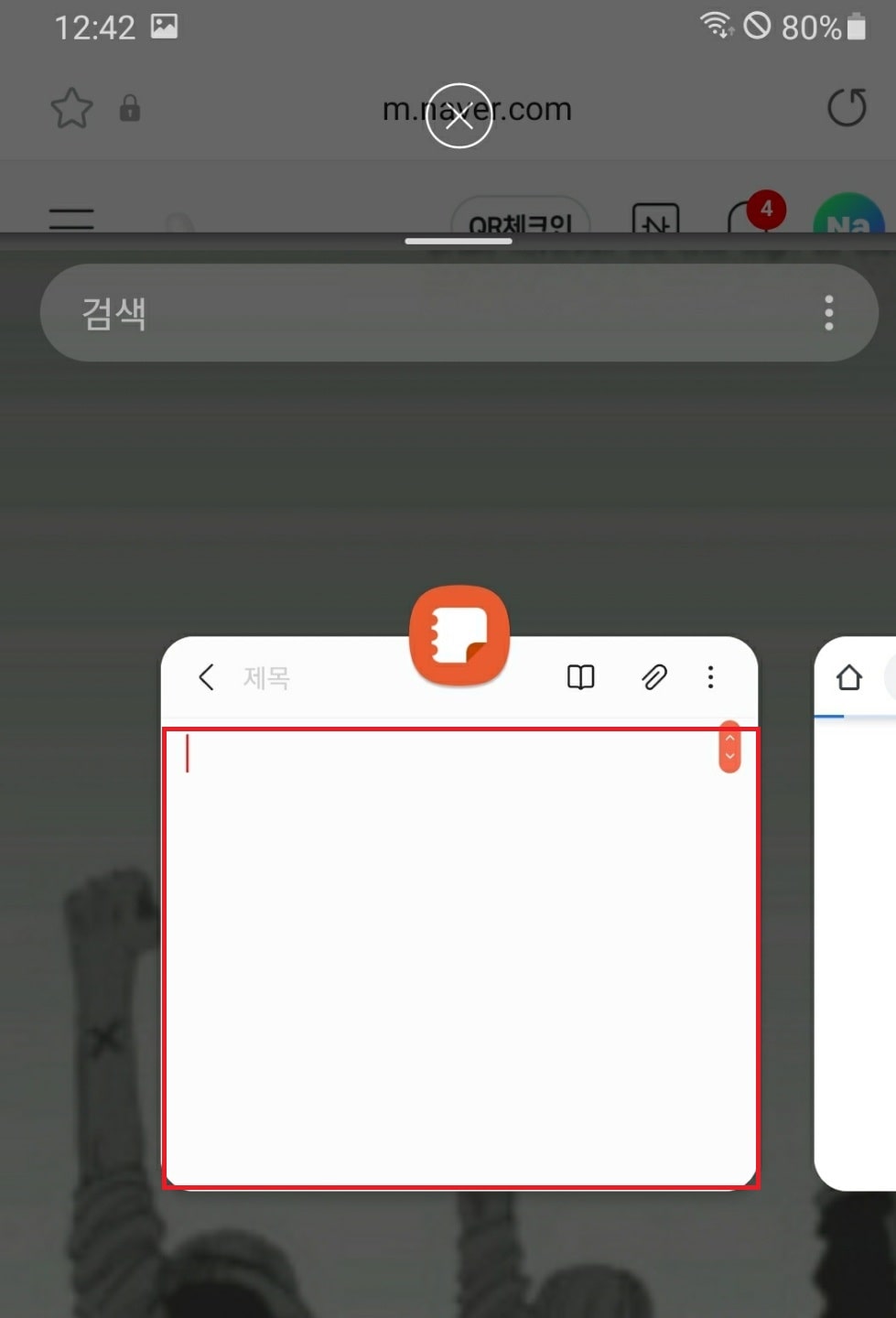
앱을 여러개 실행하셨다가 끄셨을 경우, 여러 개의 앱이 하단부에 표시될 텐데, 옆으로 화면을 밀면서 원하는 앱을 선택해 줍니다.
이때, 앱 아이콘이 아닌, 앱 화면 부분을 눌러주셔야 합니다.
6. 분할 화면 실행 완료
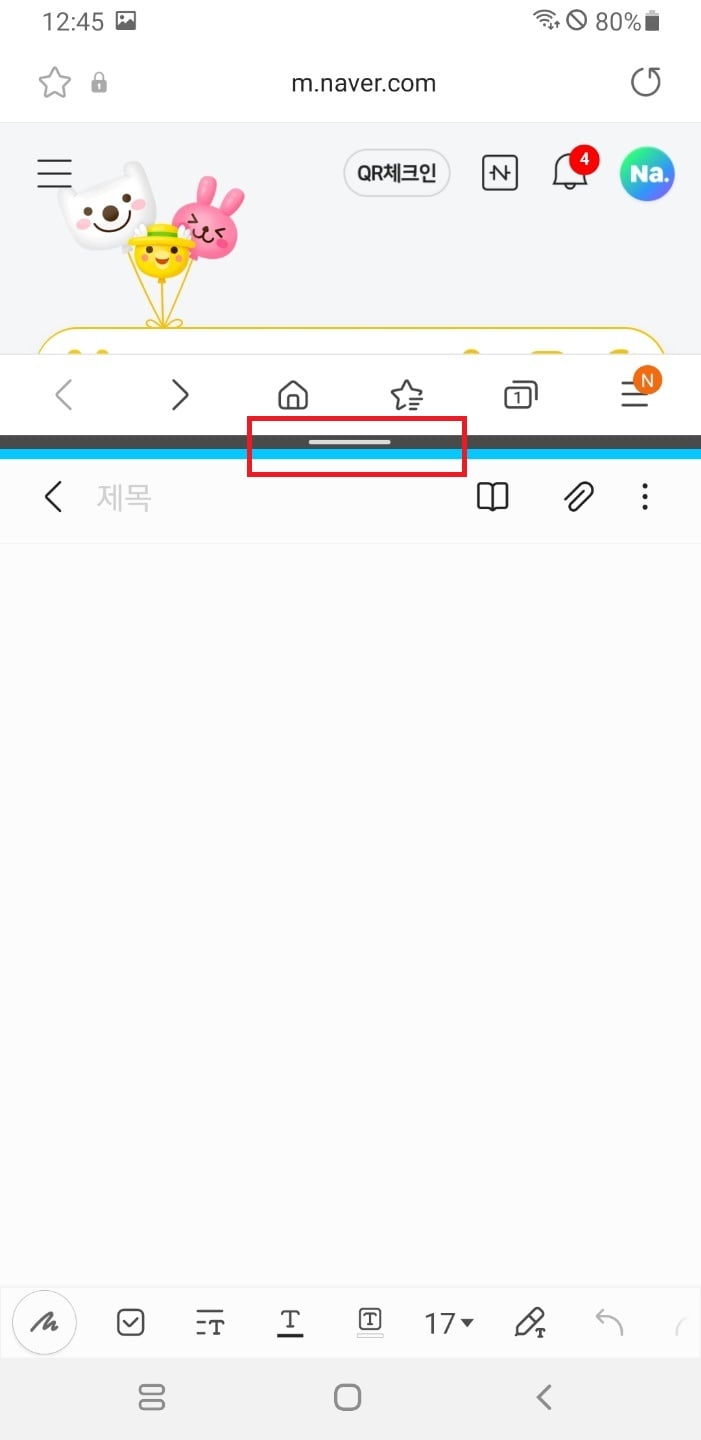
위 사진처럼 앱 두개를 동시에 실행시켜 주실 수 있습니다.
참고로, 중간 막대 부분을 위아래로 움직이시면, 앱의 크기 비율을 조정해 주실 수 있습니다.(처음에는 5:5 비율로 나옵니다. 위 사진은 위로 끌어올려, 화면 비율을 변경해 주었습니다.)
분할 화면을 끄는 방법은 뒤로가기 버튼(실행 취소)을 눌러 주시면
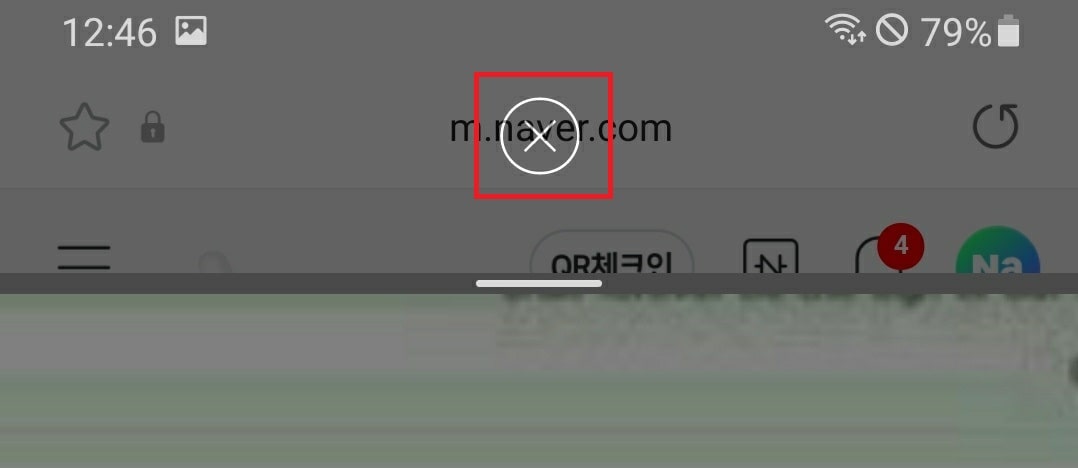
이런 식으로 뜨는데 x 표시를 눌러 주시는 것만으로도 편하게 화면 분할 기능을 종료할 수 있습니다.
이상 갤럭시 폰에서 화면분할 기능을 이용하여 앱 두 개를 동시에 실행시키는 방법에 대한 포스팅이었습니다.



