갤럭시 클립보드 사용법 ,글자, 사진 복사 및 붙여넣기, 버전확인 및 업데이트
스마트폰을 사용하다 보면 특정 내용(text, 이미지)을 다른 사람에게 전달하거나, 복사 붙여 넣기를 통해 검색을 하는 등 클립보드를 이용하는 경우가 많은데요.
오늘은 이 클립보드를 좀 더 효율적으로 사용하는 방법에 대해 알아보도록 하겠습니다.
일전 포스팅에서 갤럭시 폰의 스크린샷(캡처)을 하는 여러 방법과 녹화방법 등에 대해 소개해드렸는데요, 이 스크린샷과 함께 이용하면 상당히 유용하게 사용할 수 있습니다.
| ✔️ 갤럭시 화면녹화 방법.(카톡 영상통화, 줌, 게임, 등등) 최대 녹화 시간. ✔️ 갤럭시 휴대폰(z폴드5, z플립5, s24등등) 스미싱, 피싱 방지. (인증되지 않은 앱 설치 차단.) 악성 소프트웨어 차단. 해킹방지.(부모님 아이폰에 필수 설치) 자동 보안 강화 방법. |
갤럭시 버전 확인 및 소프트웨어 업데이트.

소프트웨어 버전에 따라 약간씩 다를 수 있으므로, 먼저 스마트폰의 소프트웨어 업데이트에 대해 알아보도록 하겠습니다.
삼성에서 소프트웨어 업데이트 파일을 배포하면 저절로 업데이트가 되는 경우도 있지만(설정에 따라) 오랜 기간 폰을 사용하시는 분들 중에는 광고로 오해하셔서 자동 업데이트를 막아두신 경우도 꽤나 있더군요. 제 주변에도……
그래서 예전 버전을 사용하고 있는 경우도 꽤나 있으실 텐데요.
확인하고 업데이트하는 방법은 상당히 간단합니다.
1. 스마트폰의 설정을 선택
2. 소프트웨어 업데이트 선택
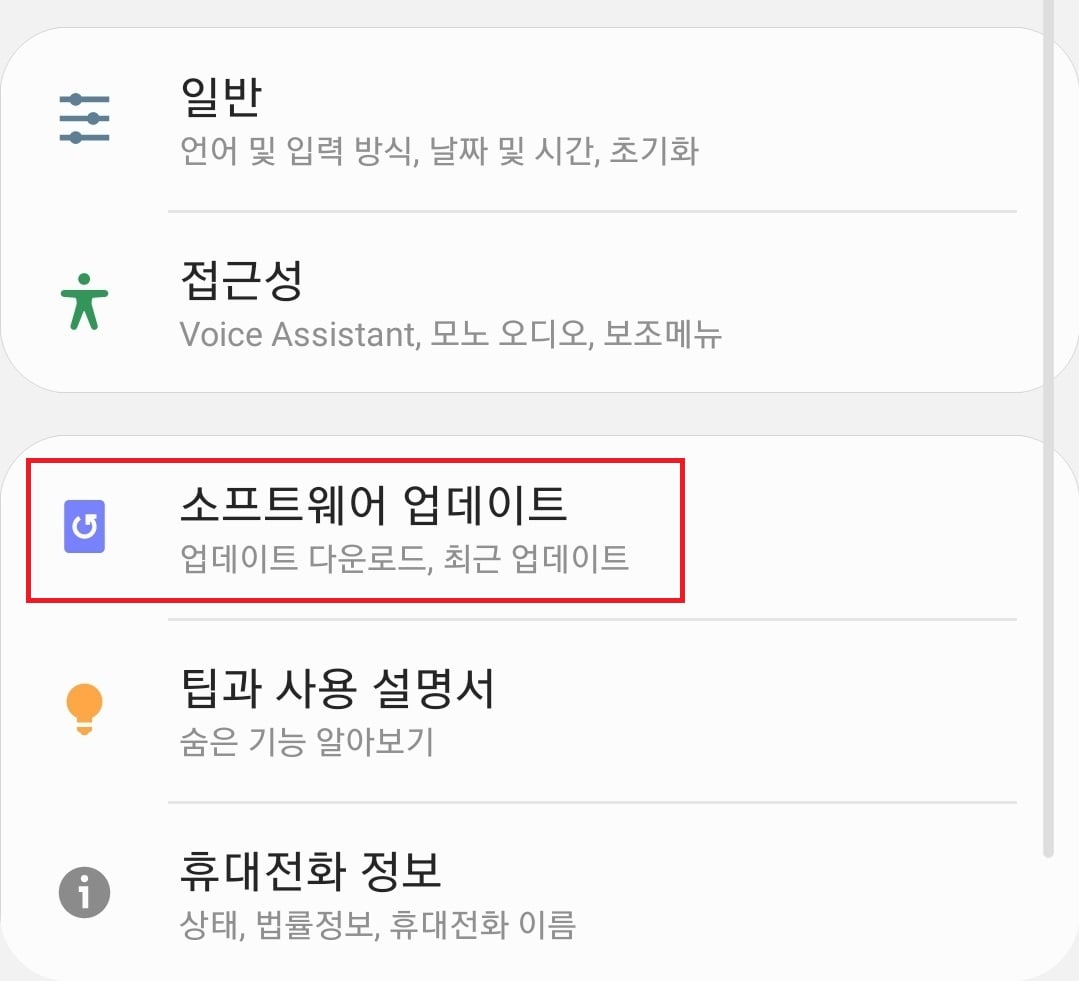
3. 다운로드 및 설치를 선택
제 z플립의 경우 자동으로 업데이트하도록 설정을 해뒀는데도, 10월 27일이 마지막이었네요.

4. 업데이트 설치
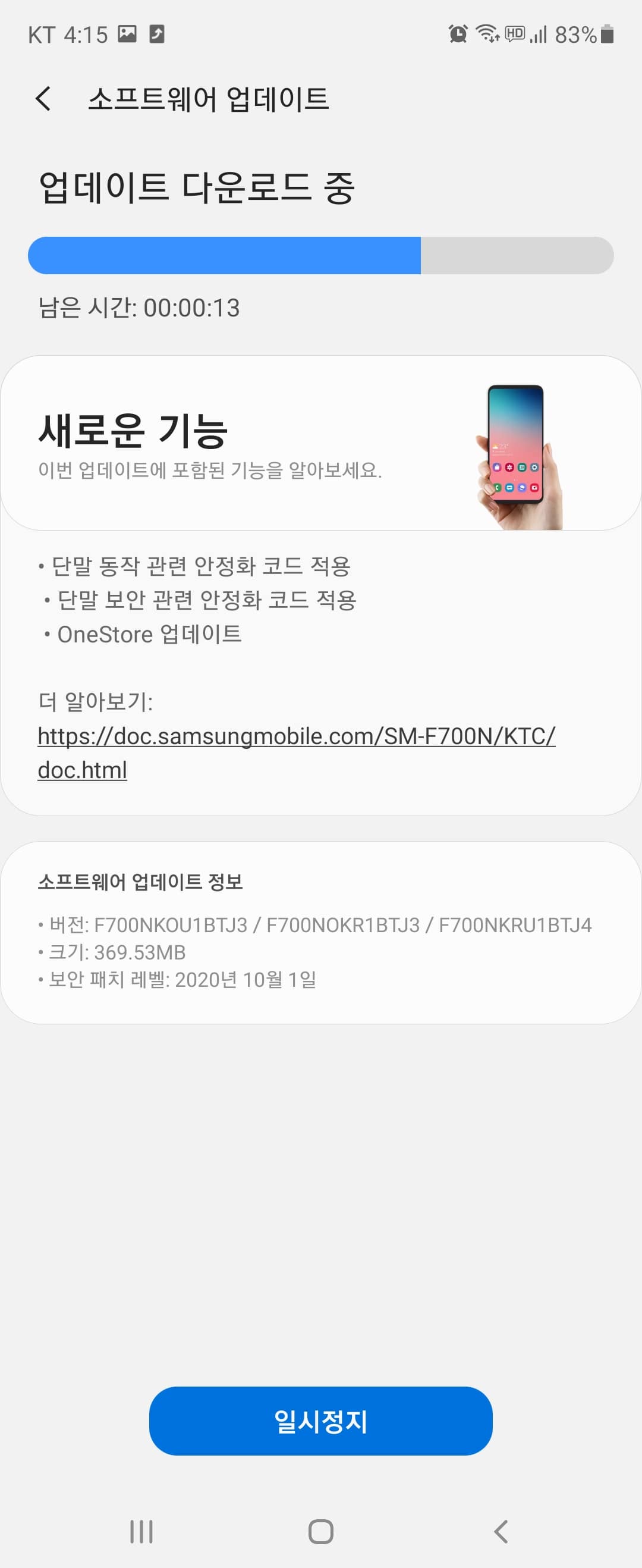
새로운 기능들에 대한 안내도 해주고, 업데이트 정보도 확인이 가능합니다.
갤럭시 클립보드.
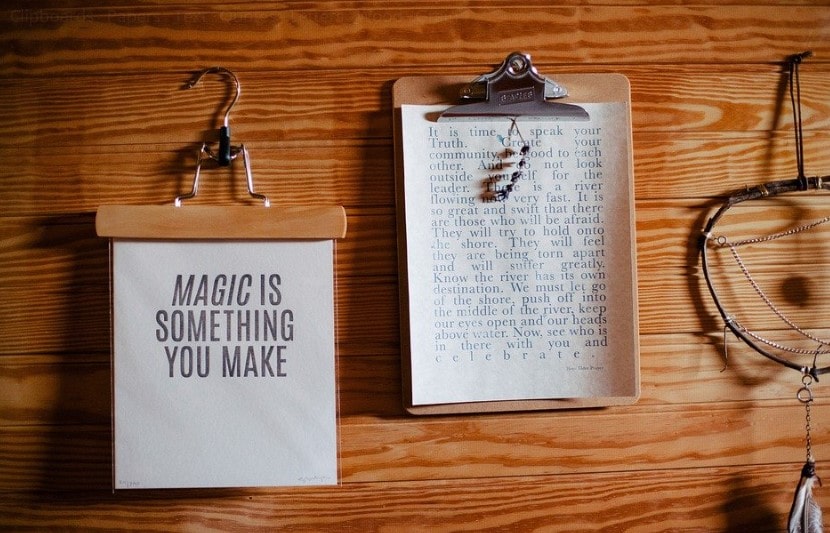
스마트폰을 사용하다 보면 다른 사람의 글이나 이미지를 저장하거나 복사해 둘 일이 종종 생깁니다.
타인에게 계좌번호나 사업자 등록번호, 주소 등을 보내줘야 할 일도 생기고요.
이럴 때 클립보드를 이용하면 좋은데요.
클립보드는 보통 글자 입력이 가능한 입력창에서 빈 곳을 꾸~~~ 욱 누르면 불러올 수 있는데요.

보통 클립보드는 스마트폰의 자판에서 많이 사용하므로, 자판에서의 설정법에 대해 알아보도록 하겠습니다. 자판에 바로가기를 만들어 두면 상당히 편하게 이용이 가능합니다.
1. 자판을 엽니다.
카톡, 인터넷, 아무 곳이나 자판이 열리는 곳이면 됩니다.
2. 상단의 점 세 개 메뉴를 눌러줍니다.
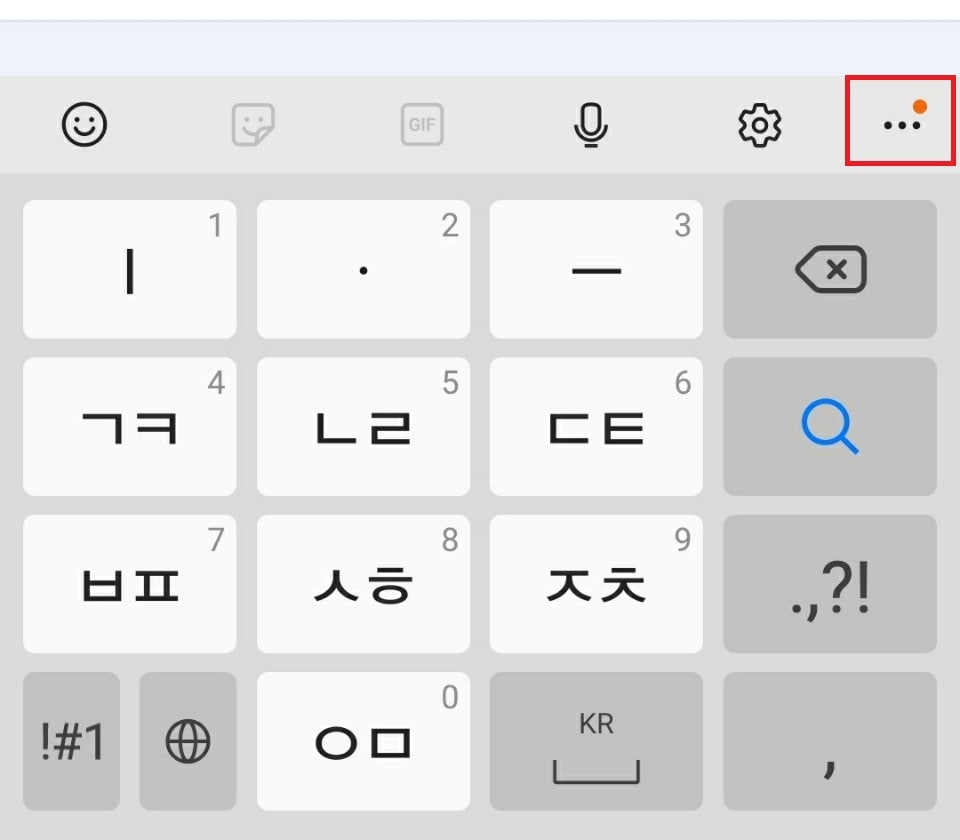
3. 클립보드
이 곳에서 번역, 검색, 클립보드, 삼성 패스 등 여러 기능을 이용할 수 있습니다.
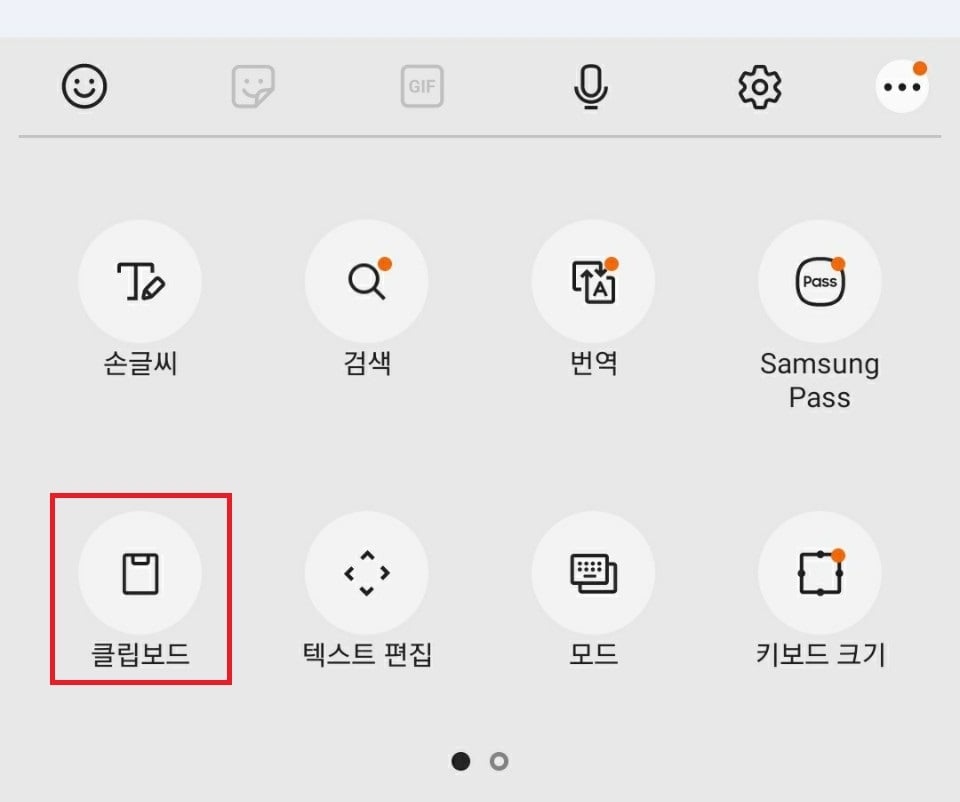
4. 클립보드 상단 이동
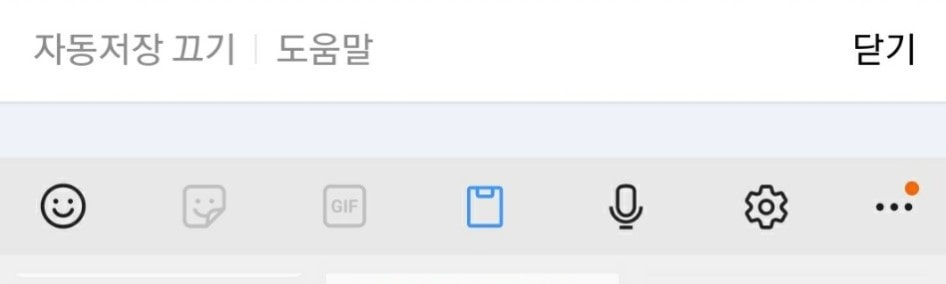
클립보드를 꾸욱 눌러주면 이동이 가능해지는데, 이를 상단의 표시창(툴바)으로 이동시켜 주면 됩니다.
위 사진처럼 자판의 상단에 클립보드 아이콘이 생겨나서 보드 손쉽게 클립보드 이용이 가능합니다. 키보드 버전에 따라 클립보드가 적용된 경우도 있으니 이럴 때는 그냥 이용해주시면 되겠네요.
갤럭시 클립보드 잠금.
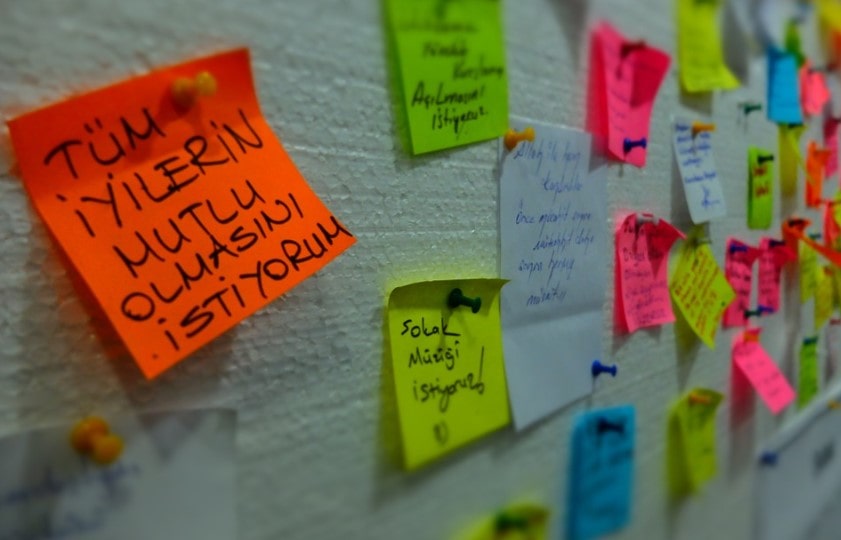
클립보드의 경우 일정한 개수가 쌓이면 오래된 것부터 저절로 삭제가 되는데요.
자주 사용하고, 입력하기 귀찮은 것들은 미리 잠가두시면 삭제되지 않습니다.
특정 클립보드를 잠그는 방법은
1. 클립보드 오픈
2. 아무 내용이나 꾸욱 누름
하단의 클립보드 내용 중 아무 클립보드나 꾸~~ 욱 누르면 편집할 수 있도록 변하게 됩니다.
3. 잠글 클립보드를 선택한 후, 하단의 자물쇠 모양으로 잠금
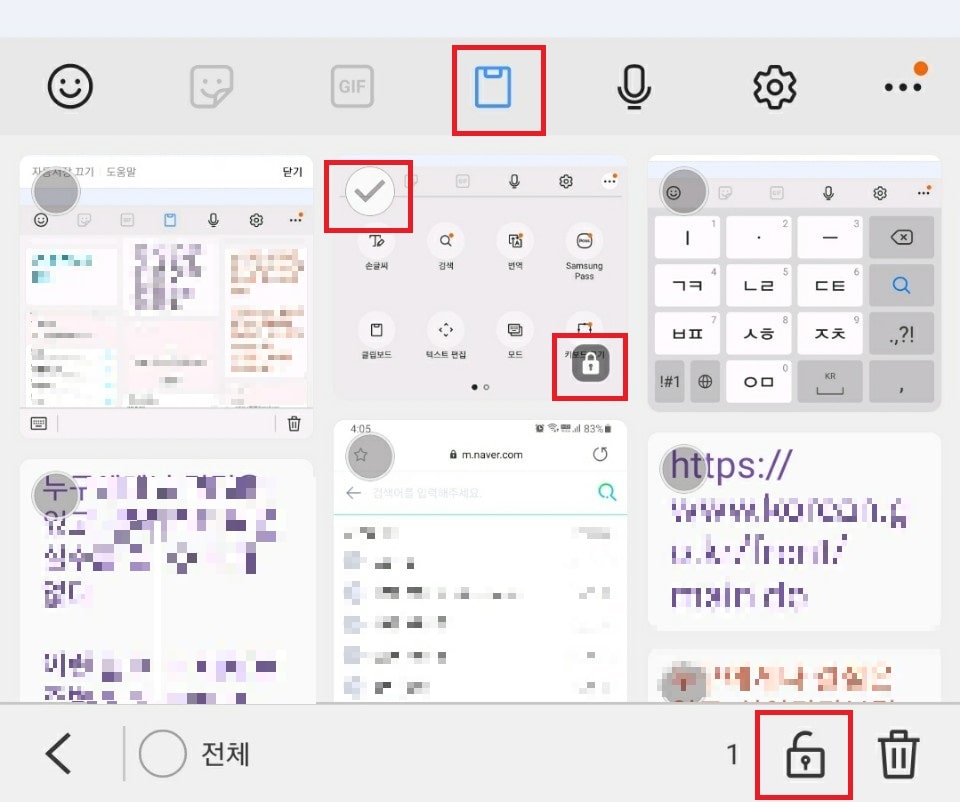
이런 식으로 설정해 두면, 전체 클립보드를 삭제하거나, 시간이 지나더라도 필요한 글이나 이미지는 지워지지 않습니다. 잠금이 완료된 클립보드 내용은 위 사진처럼 자물쇠 모양이 표시가 됩니다.
이미지 클립보드 저장
이미지를 클립보드에서 이용하는 방법은 몇 가지가 있는데요.
가장 쉬운 방법은 스크린 샷을 이용하는 방법입니다. 화면 캡처를 하게 되면, 저절로 클립보드에 저장이 되게 됩니다.
또한 스마트 셀렉트를 이용하는 방법도 있는데, 요건 간단하게 설명하기에는 조금 복잡하므로 추후 기회가 되면 다시 다뤄보도록 하겠습니다.
이미지를 저장하여 클립보드에서 이용하는 방법은
1. 복사하려는 이미지를 꾸~~~ 욱 누름
2. 이미지 복사를 선택
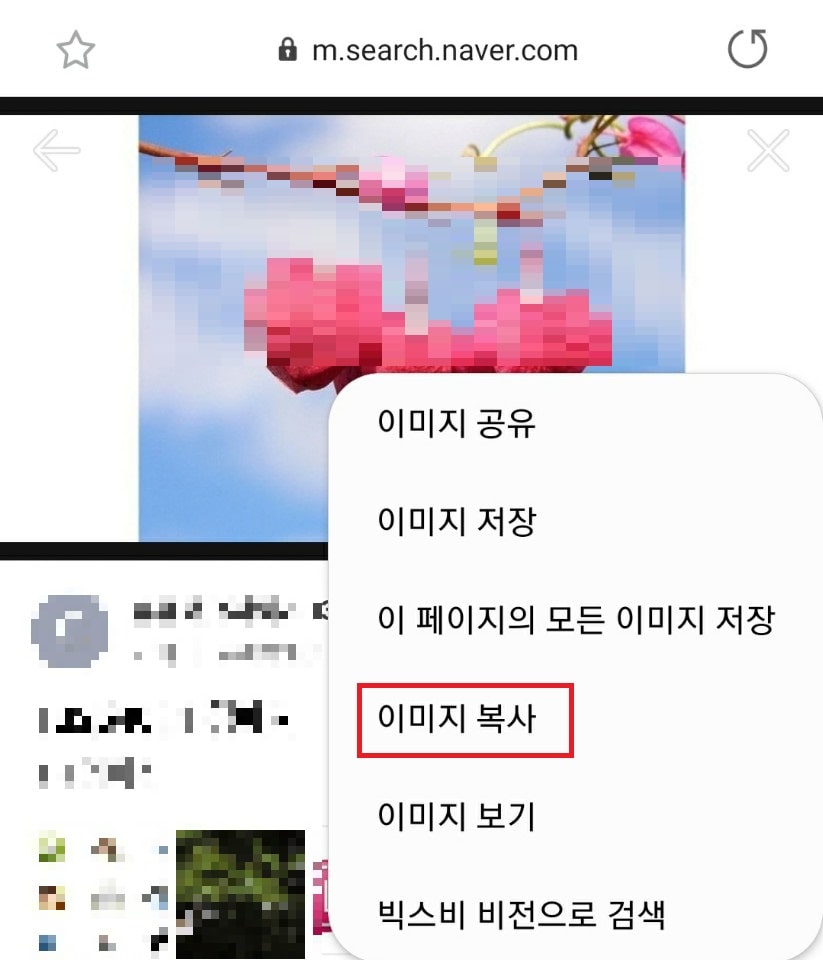
보통 이미지 저장을 누르신 후, 갤러리 등에서 불러오기를 하실 텐데요. 이미지 복사를 선택하시면 클립보드에 바로 들어가므로, 이 곳에서 여러 방법으로 이용이 가능합니다.
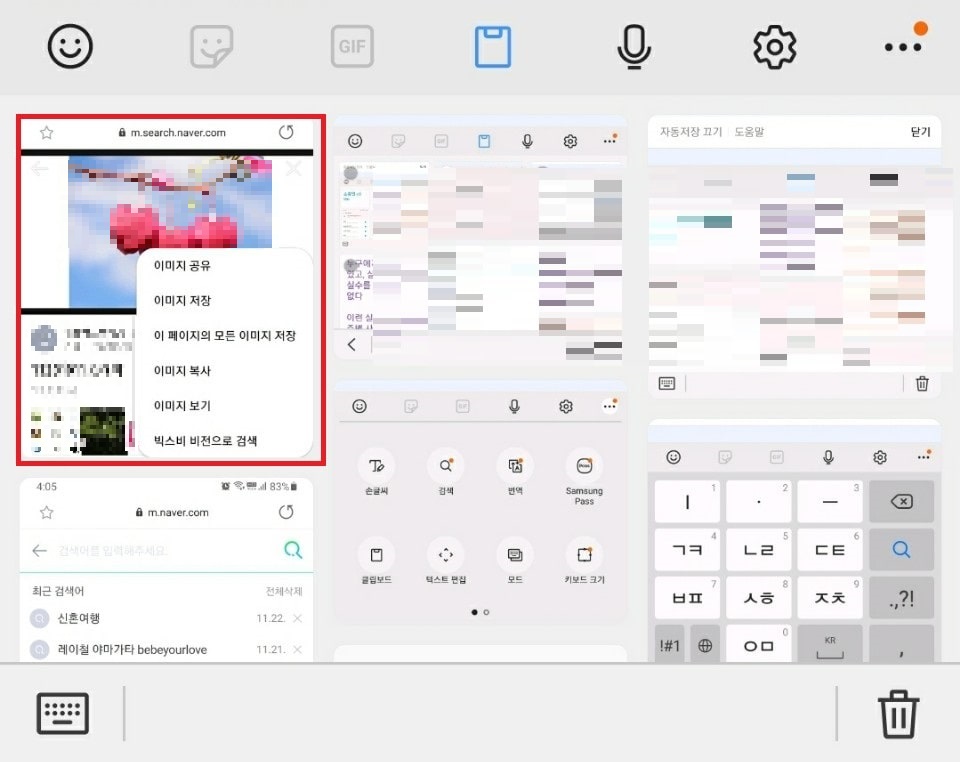
위 사진은 캡처를 해 둔 것인데, 캡처 이미지와 복사해 둔 이미지 모두 클립보드에서 이용이 가능합니다.
이상 클립보드에 대해 알아봤는데요. 설명은 상당히 복잡한데, 막상 한 두번 사용하시다보면, 클립보드를 어렵지 않게 이용하실 수 있으실듯 하네요.
