갤럭시폰(s24,25, 노트 20, Z플립4,5, Z폴드4, 5 등등) 화면 캡처 , 스크린샷 방법의 모든 것.
가게용 폰은 아이폰을 사용하고 개인용 폰은 갤럭시 노트9을 사용중입니다.
갤럭시 시리즈는 화면을 캡처하는 여러가지 방법이 있습니다. 오늘은 갤럭시 폰들의 화면 캡처 방법들에 대해 포스팅해보도록 하겠습니다.
갤럭시 폴드는……. 써 본 적이 없어서…..(노트10, s10등은 주변에서 사용하고 있어서 이리저리 실험을 해봤습니다.) 패스.
기본적인 내용은 대동소이 하지만, 노트의 경우 S펜을 활용하여 캡처를 할 수 있기에, S시리즈와 노트시리즈로 나누어 포스팅하도록 하겠습니다.
| ✔️ 갤럭시 폰 화면캡처할 때 네비게이션바 상태표시줄 없애기 ✔️ 갤럭시 휴대폰(z플립5, z폴드5, s24 등등) 화면 캡처(스크린샷)와 화면 녹화 방법. 전원 끄는 법. 저장위치. |
S 시리즈 화면 캡처.

갤럭시 폰은 여러가지 방법의 화면캡쳐 기능을 제공하고 있습니다. 방법을 알고 계시다가 그때그때 상황에 맞게 화면을 캡쳐하시면 됩니다.
1. 버튼을 이용한 캡처.
S-시리즈들은 버튼의 위치는 조금 다를 수 있지만, 방법은 동일합니다. S7,8,9,10모두 동일한 방식으로 캡처가 가능합니다.
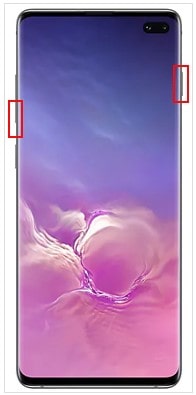
손이 똥손이라 제가 사진을 찍는 것보다 깔끔하게 나올 듯 해서 삼성전자 공식홈페이지에 가서 가져왔습니다.
음량조절의 아래쪽 버튼 + 전원버튼
위버튼을 누르면 화면 캡쳐가 완료됩니다.
2. 손날 캡처
손으로 밀어서 캡쳐하는 방식입니다. 갤럭시의 기능중 제가 제일 좋아하는 방식입니다. 가장 많이 사용하기도 하고… 잘 만들어진 기능인 것 같습니다.
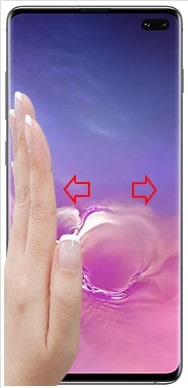
위 사전처럼 손을 편 후 쭉 밀어주면 캡쳐가 됩니다. 혹시 안되시는 분들은
| 설정>> 유용한 기능 >>> 모션 및 제스처 >>>> 손으로 밀어서 캡쳐 기능을 ON해주시면 됩니다. |
단, 키보드(? 키패드)가 화면에 올라와 있는 상황에서는 안 될 수도 있습니다. 처음 사용하시는 분들은 좀 버벅 거릴 수도 있는데 몇 번만 해보시면 정말 편하게 사용하실 수 있으실 듯 합니다.
3. 엣지 패널을 이용
노트 9이나 S10이나 엣지패널이 있는 모든 폰에서 사용이 가능한 기능입니다.

먼저 엣지 패널을 열어주신 후 왼쪽 하단부의 톱니바퀴 모양의 설정버튼을 눌러줍니다.
이 중, TASK 엣지를 사용하도록 체크
빈 엣지 패널의 + 를 눌러 화면 캡쳐 항목을 엣지 패널에 넣어준 후 캡쳐할 일이 있으면 캡쳐를 하시면 됩니다.
4. 빅스비를 이용
말 잘 안듣는 빅스비를 이용하는 방법입니다.
” 하이 빅스비” 등의 방법으로 도도한 빅스비님을 호출한 후, “캡쳐해” “화면 캡쳐” “캡쳐 해주세요”등등등의 명령어를 통해 캡쳐하는 방식입니다.
딱히 쓸데는 없더군요. 그냥 심심하고 외로울 때 빅스비랑 놀기 좋습니다. 다른 말은 잘 못알아 듣는데 이 말은 잘 듣더군요. 괜히 뿌듯.
노트 시리즈 화면 캡처.
기본적인 화면 캡쳐 방법은 갤럭시 S시리즈와 동일합니다.
단 노트 10의 경우 버튼의 배치가 달라 아래 사진처럼 볼륨과 전원&빅스비 버튼을 동시에 눌러주면됩니다.

S시리즈나 노트9의 경우 한손으로 하기에 편했는데, 노트 10의 경우 한손으로 하기에 뭔가 애매합니다. 그냥 손날 캡쳐가 가장 무난한 듯 합니다.
또한 노트 시리즈의 경우 노트 시리즈의 가장 트레이드 마크인 S펜을 이용해서 캡쳐가 가능합니다. S펜을 뽑으면 캡쳐 후 쓰기 기능이 나오는 데 이 기능을 이용해서 캡쳐를 하시면 됩니다.
긴 글 캡쳐. 스크롤 캡처.
화면 캡쳐를 하다보면 긴 글이나 여러장의 사진을 한 번에 캡쳐하고 싶을 때가 있습니다. 캡쳐가 막혀 있는 사이트가 아니라면, 이 글들을 한 번에 캡쳐하는 기능또한 제공하고 있습니다.
정식 명칭은 스마트 캡쳐라고 하는데, 뭐가 스마트하다는건지는……..사용방법 또한 간단합니다.
글이 길 경우 위의 방법들을 이용해 캡쳐를 완료하면,

위 사진처럼 캡쳐 하단부에 몇 가지 편집을 위한 창이 뜨는 데 좌측의 스크롤캡쳐(빨간네모) 부분을 누르시면 전체 내용이 캡쳐가 됩니다.
화면 캡처 유용한 TIP
뭐 다 아는 기능을 자기만 아는 것처럼 적어놨네라고 하실까봐,, S10 등에서 편하게 사용할 수 있는 기능 한가지를 덤으로 소개해 볼까 합니다.
사진을 많이 찍으시는 분들의 경우 지문인식 등을 통해 앱을 켜고,사진어플을 찾아야 하고….. 사진어플을 눌러 실행시키고…. 은근 귀찮습니다. 그래서 한 큐에 해결하는 방법에 대해 소개해드리겠습니다.
사진 어플 뿐만 아니라 자주 사용하는 어플이 있다면 등록해서 사용이 가능합니다.
| 설정 >>> 잠금화면 >>>> 앱 바로가기 >>>> 길게 눌러 표시로 설정. |
위와 같이 설정을 해두면
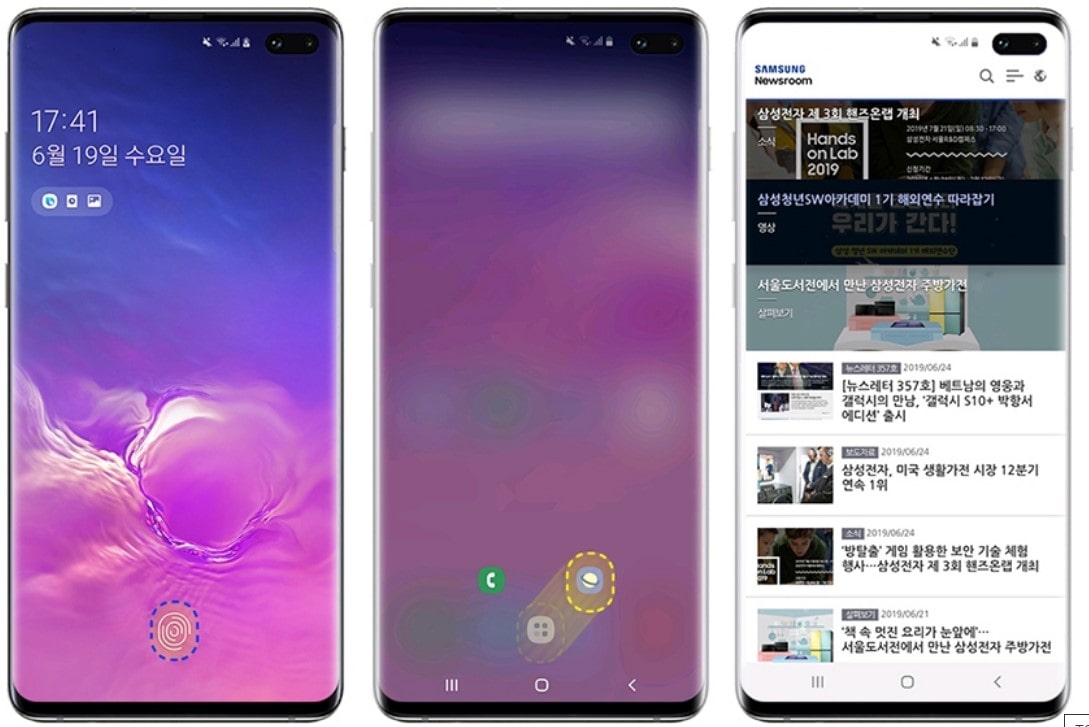
위 사진처럼 지문인식을 길게 누를시 설정해둔 앱이 화면에 나타납니다. 그럼 앱을 찾을 시간을 단축할 수 있겠죠. 요즘 워낙 많은 앱들을 깔아두다보니, 찾는 것도 은근 귀찮더군요.
참고로, 캡쳐와 캡처 중 맞는 표기는 캡처라고 합니다. 쓰고보니 두 가지를 혼용해서 기분 내키는대로 썼네요. ㅎ
이상 갤럭시 폰의 화면캡처 방법들에 대한 포스팅이었습니다. 상황에 맞게 선호하는 방식으로 사용하시면 되겠습니다.
