블로그 포스팅을 하다 보면 화면 캡처(스크린 샷) 기능을 상당히 많이 사용하게 됩니다.
갤럭시의 경우 손날캡처(손날로 화면을 밀어서 캡처)는 상당히 유용하게 사용하고 있는 기능 중의 하나인데요.
오늘은 아이폰에서 화면을 캡처하는 방법들에 대해 정리해보도록 하겠습니다.
✔ 아이폰의 물리키(전원버튼, 음량 버튼, 홈버튼 등)를 이용한 방법
✔ 캡처를 자주 하시는 분들을 위해 손날캡처처럼 간단하게 사용할 수 있는 방법.
✔ 전체 화면을 캡처하여 저장하는 방법
에 대해 알아보도록 하겠습니다.
아이폰 캡처방법.

아이폰의 캡처는 기종에 따라 약간씩 방법이 다릅니다.
애플 서비스센터에 관련 내용이 잘 정리되어 있어 해당 내용을 가져와봤습니다.
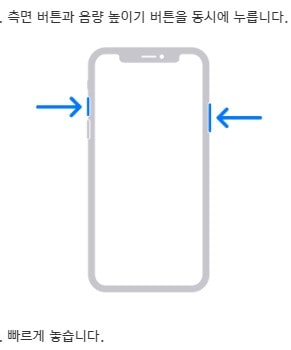
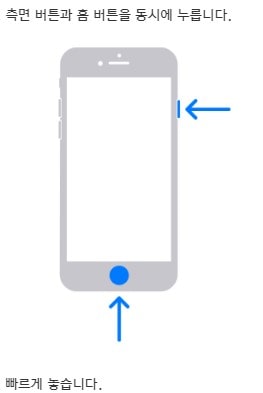
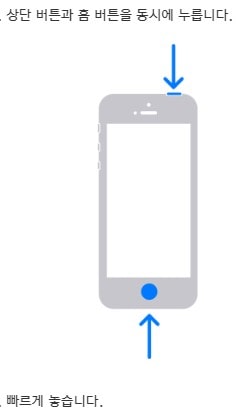
자신이 소유한 기종별로 위 사진을 참고하시면 되실 듯하네요.
제가 가지고 있는 아이폰 X는 음량 위쪽 버튼과 전원 버튼을 동시에 누르면 캡처가 됩니다.
아이폰 전체 화면 캡처. 및 편집.

단순한 사진이나, 짧은 내용을 캡처할 때는 일반적인 방식으로 캡처가 가능하지만, 긴 내용을 캡처하려면, 별도의 조작이 필요합니다.
갤럭시폰의 경우 스크롤캡처를 이용하면 되고, 아이폰의 경우에는
1. 갭처를 한다.
2. 하단부의 캡처 이미지를 선택

아이폰에서 캡처를 할 경우 위 사진처럼 좌측 하단부에, 캡처된 이미지가 잠시 떠 있게 됩니다. 이 부분을 잽싸게 눌러주면, 편집창으로 이동이 됩니다.
3. 우측의 전체 페이지를 선택
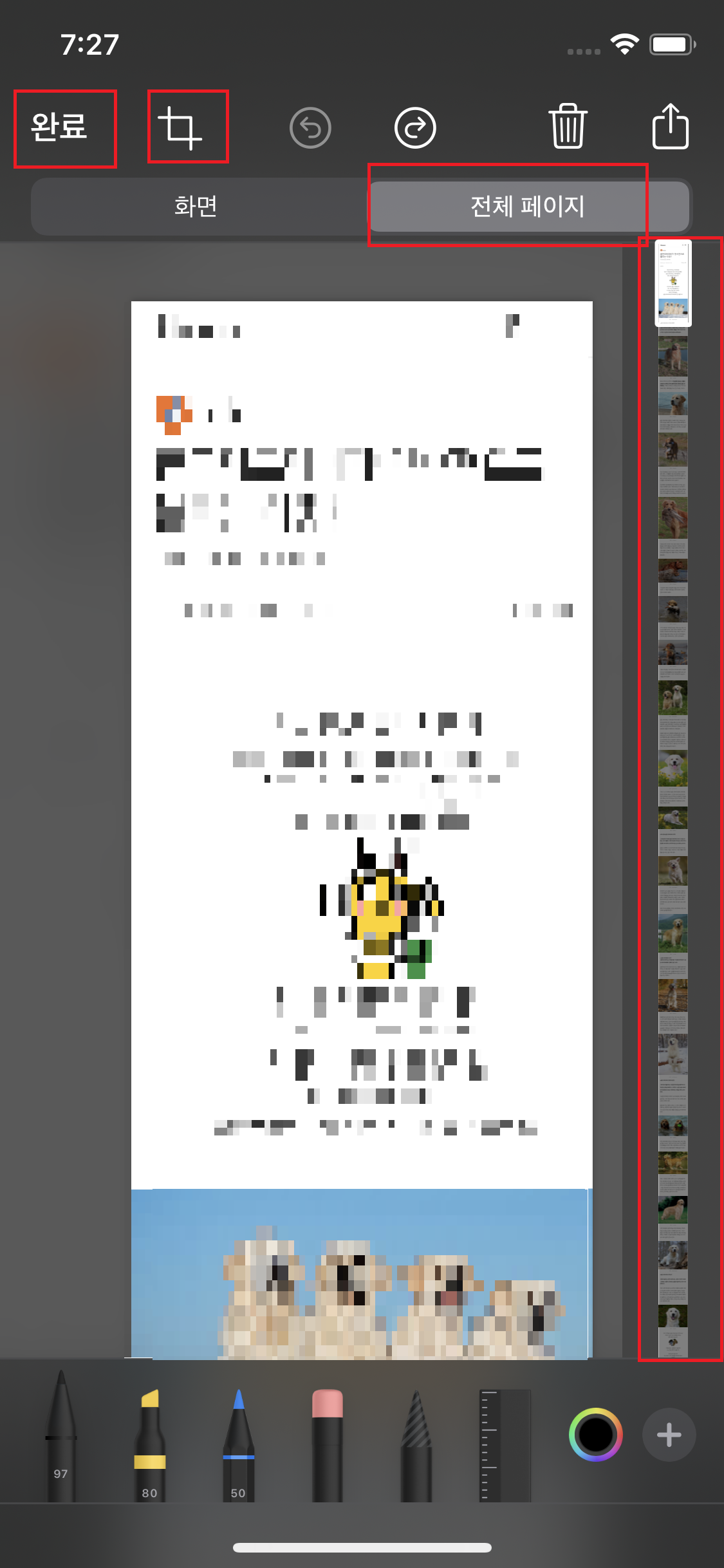
상단의 편집 모양을 눌러 원하는 부위만 잘라줄 수도 있고, 완료를 선택하면 파일 앱에 PDF로 저장할 수도 있습니다.
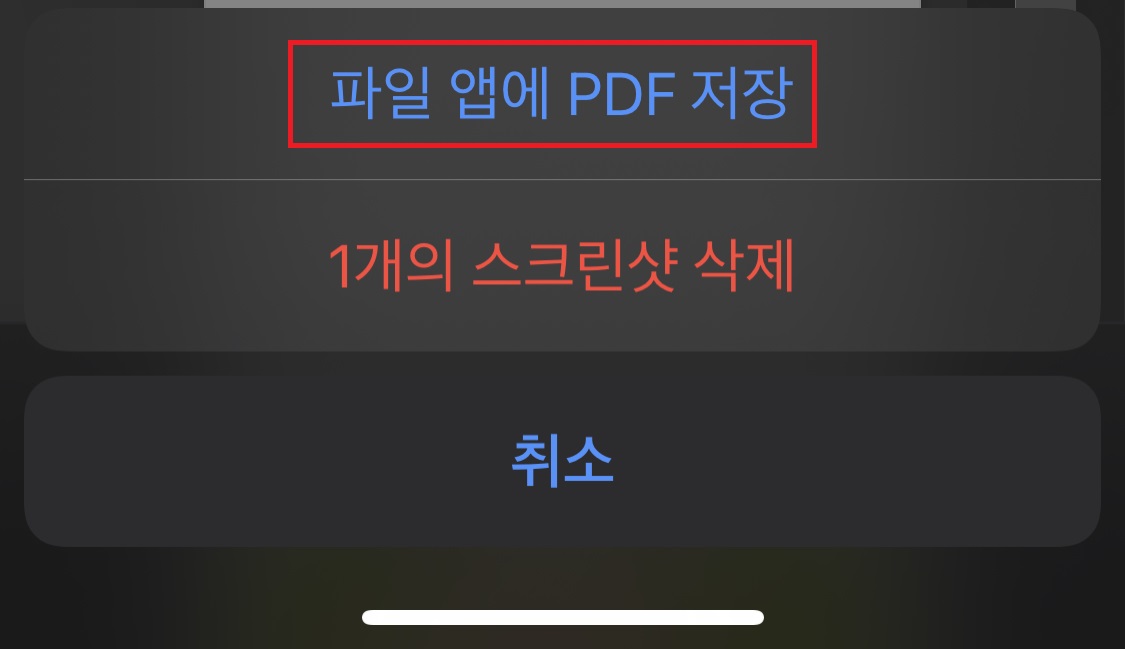
말로 설명하려니 상당히 복잡한데, 몇 번 사용해 보시면 쉽게 이용이 가능합니다.
아이폰 캡처 쉽게 하기. AssistiveTouch

위에서 말씀드린 것처럼 갤럭시 폰의 경우 손날 캡처나 빅스비에게 캡처해줘 등의 명령어를 통해 간단하게 캡처를 해 줄 수 있지만, 아이폰의 경우, 갤럭시에 비해 캡처는 조금 불편한 게 사실인데요.
아이폰에서도 비교적 간단하게 캡처를 할 수 있는 방법에 대해 소개해보겠습니다.
바로 AssistiveTouch를 이용하는 것인데요.
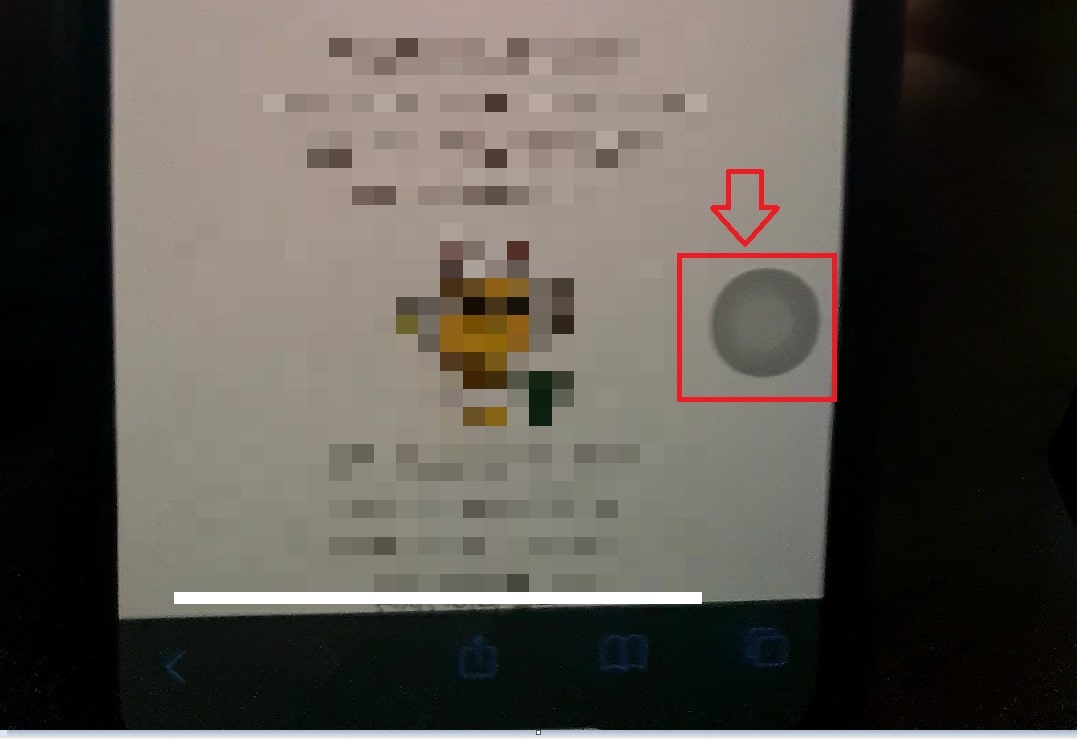
위 사진처럼 AssistiveTouch를 화면에 띄워두고, 두 번 터치하면 스크린 샷이 되도록 설정해 주는 것입니다.
AssistiveTouch에는 상당히 유용한 여러 기능이 있는데, 오늘은 스크린 샷에 대해서만 간단하게 소개해보도록 하고, 다른 기능들은 추후 기회가 되면 소개해 보도록 하겠습니다.
설정하는 방법은
1. 설정을 선택
2. 손쉬운 사용을 선택
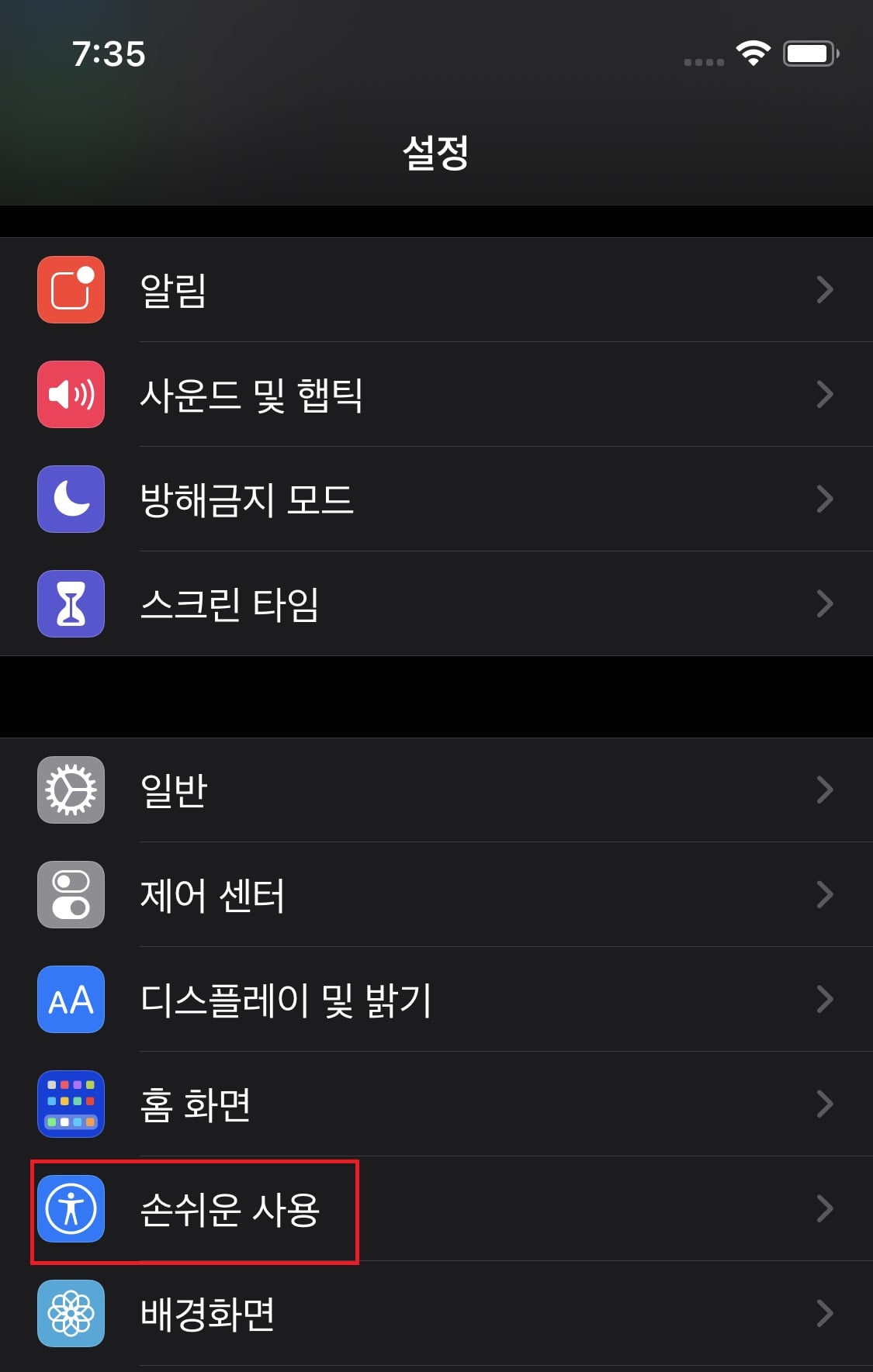
3. 터치를 선택
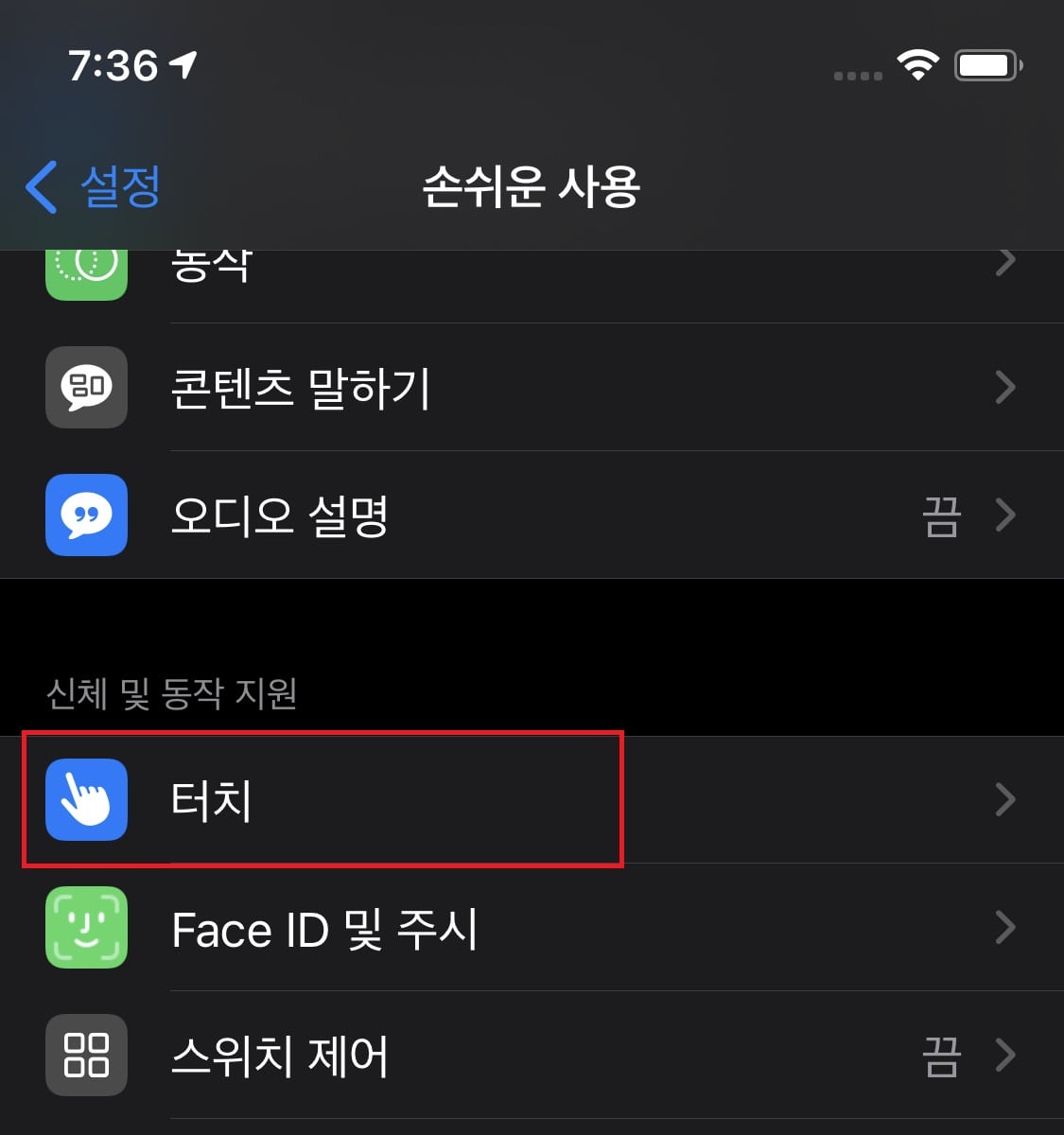
4. AssistiveTouch를 선택

5. AssistiveTouch켜기 및 설정.
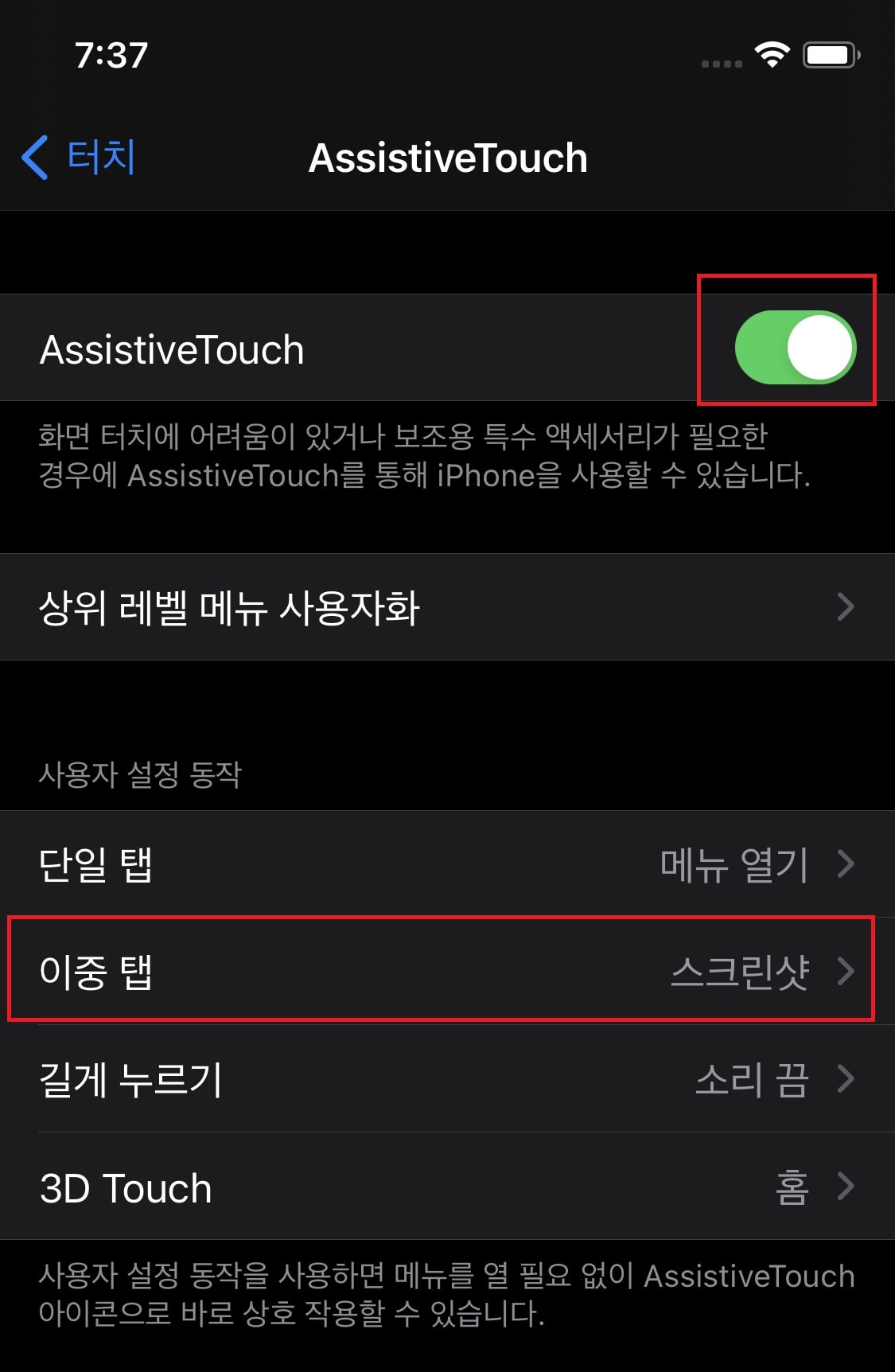
AssistiveTouch를 켜고, 단일 탭, 이중 탭, 길게 누르기 등의 설정을 해주시면 됩니다.
저는 두 번 탭하면 스크린샷이 찍히도록 설정을 해 뒀는데, 저처럼 설정을 해 두실 분들은 이중 탭을 선택하신 후,
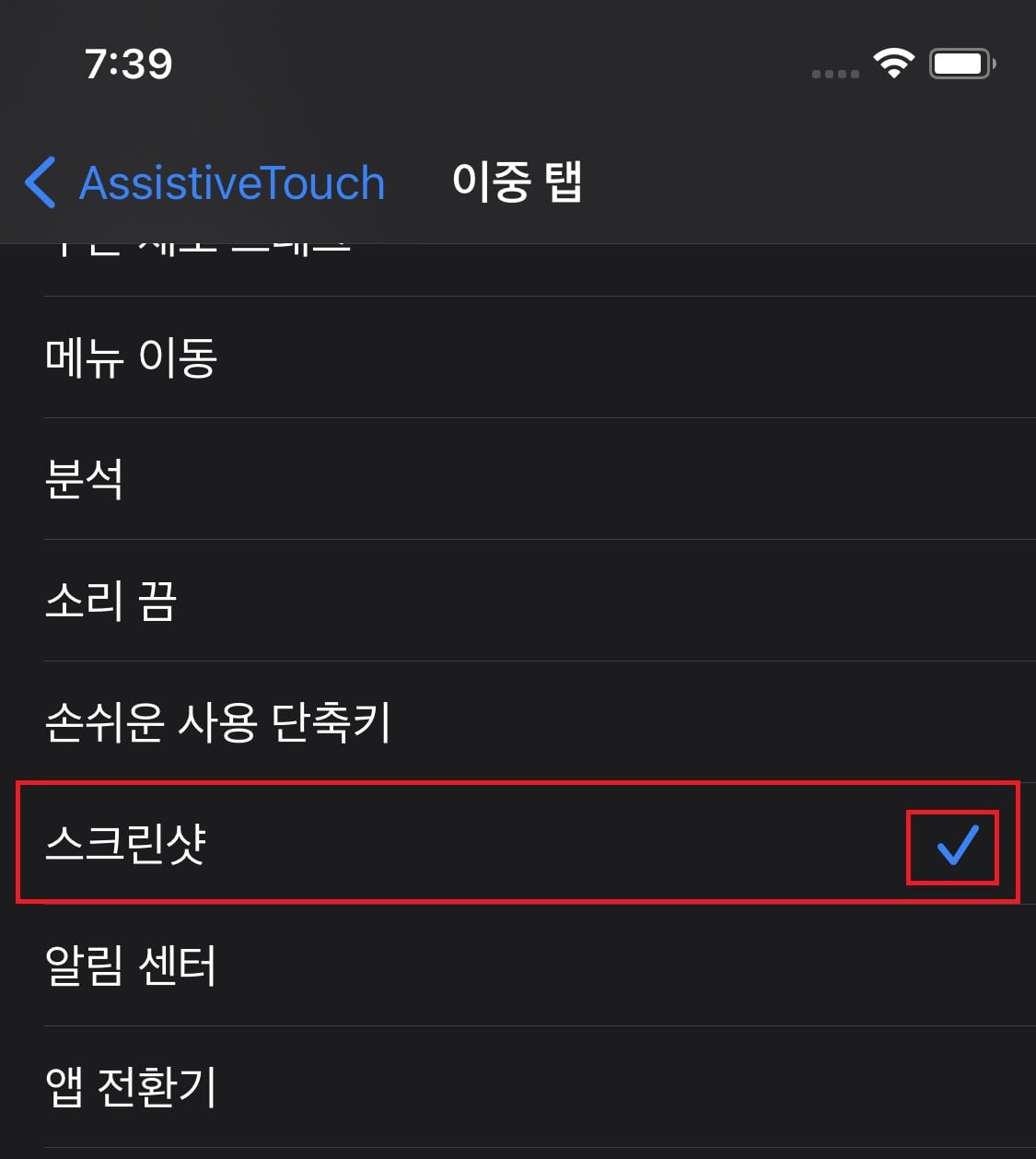
스크린샷을 선택해 주시면 됩니다.
그럼 휴대폰을 사용하던 중, AssistiveTouch를 두 번 터치하면 스크린샷이 찍히게 됩니다.
저는 블로그 포스팅을 위해 캡처를 자주 사용하므로 스크린샷으로 해뒀는데, 다른 기능이 필요하신 분은 해당 기능을 우선으로 적용하시는 것도 좋겠네요.
AssistiveTouch는 추후 기회가 되면 다시한 번 자세하게 포스팅해보도록 하겠습니다.
이상 아이폰 캡처를 하는 방법들에 대한 포스팅이었습니다.