스마트폰으로 집이나 회사 컴퓨터를 원격제어 하는 방법. 팀뷰어 어플.
이전 포스팅에서 팀뷰어의 다운로드(pc, 윈도우 버전)와 기본적인 사용법에 대해 소개해드렸는데요.
팀뷰어 어플을 이용하시면 스마트폰이나 태블릿에서도 집이나 회사에 있는 컴퓨터의 제어가 가능합니다.
조금 불안정한 면도 있고, 보안에 대한 우려가 있는 것도 사실이지만, 급할 때는 유용하게 사용할 수 있으므로, 알아두셨다가 필요할 때 이용하시면 되겠네요.
팀뷰어의 다운로드, 설치 및 기본적인 사용법에 대해서는 이전 포스팅에서 소개를 드렸으므로, 아래의 함께 보면 좋을 포스팅의 팀뷰어 관련 포스팅을 참고하시면 조금 더 수월하게 사용할 수 있을 거라 생각합니다.
팀뷰어 어플 다운로드.

일전 포스팅에서 말씀드린 바와 같이 팀뷰어는 다양한 플랫폼에서 이용이 가능합니다.
휴대폰 어플로도 이용이 가능한데요.
구글 플레이 스토어(갤럭시, 안드로이드) 팀뷰어 다운로드 바로가기

위의 링크로 가시면 갤럭시 폰과 아이폰용 팀뷰어 어플의 다운로드가 가능합니다.
방화벽과 프록시 서버가 있는 환경에서도 이용이 가능하고, 양방향으로 파일 전송 역시 가능합니다.(컴퓨터에 있는 파일을 휴대폰으로, 휴대폰에 있는 파일을 컴퓨터로)
사무실 컴퓨터에 있는 문서와 응용프로그램의 이용도 가능하며, 서버의 관리까지 가능합니다.
물론 렉이 있기도 하고, 약간의 오류가 있으며, 보안상의 이슈도 있습니다.
이 점 유념해 두시고, 필요하신 분은 설치 후 이용하시면 되겠습니다. 이게 사용을 하라는 말인지…하지 말라는 말인지 저도 써놓고 보니, 헷갈리실 수 있으실거 같은데, 잘 사용하시는 분들은 잘 사용하고 계시고, 문제가 있다는 분도 계시고…… 그러다 보니…. 선택은 개인의 몫이라 생각합니다.
보안상 문제는 어느 어플이나 프로그램에도 존재를 하지만, 팀뷰어의 경우 털렸을 경우 상당한 위험에 노출될 수 있으므로, 무조건 안전하다는 보장을 하지는 못하겠네요.
어플 사용방법.

기본적인 사용법은 컴퓨터에서의 사용과 그리 다르지 않지만, 간단하게 소개를 해드리고 포스팅을 마치도록 하겠습니다.
팀뷰어의 사용법은 상당히 간단합니다.
포스팅 편의상 제어를 당할(?) 컴퓨터(예, 집에 있는 컴퓨터)를 a라고 하고, 조작할 스마트폰(혹은 컴퓨터)을 b라고 하겠습니다.
1. a에서 팀뷰어 실행
2. a의 아이디와 비밀번호를 확인
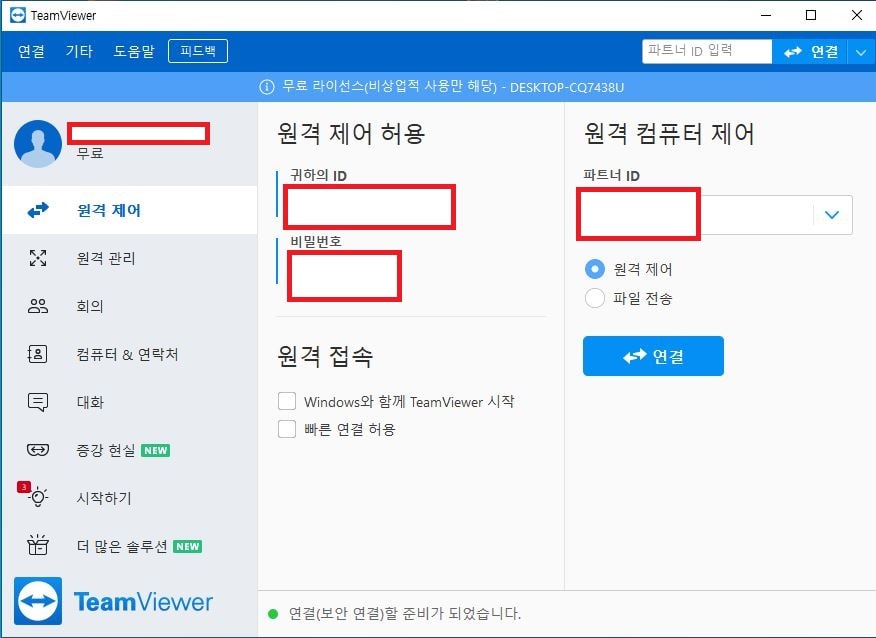
3. b에서 팀뷰어 어플이나 프로그램 실행
4. a의 아이디를 입력
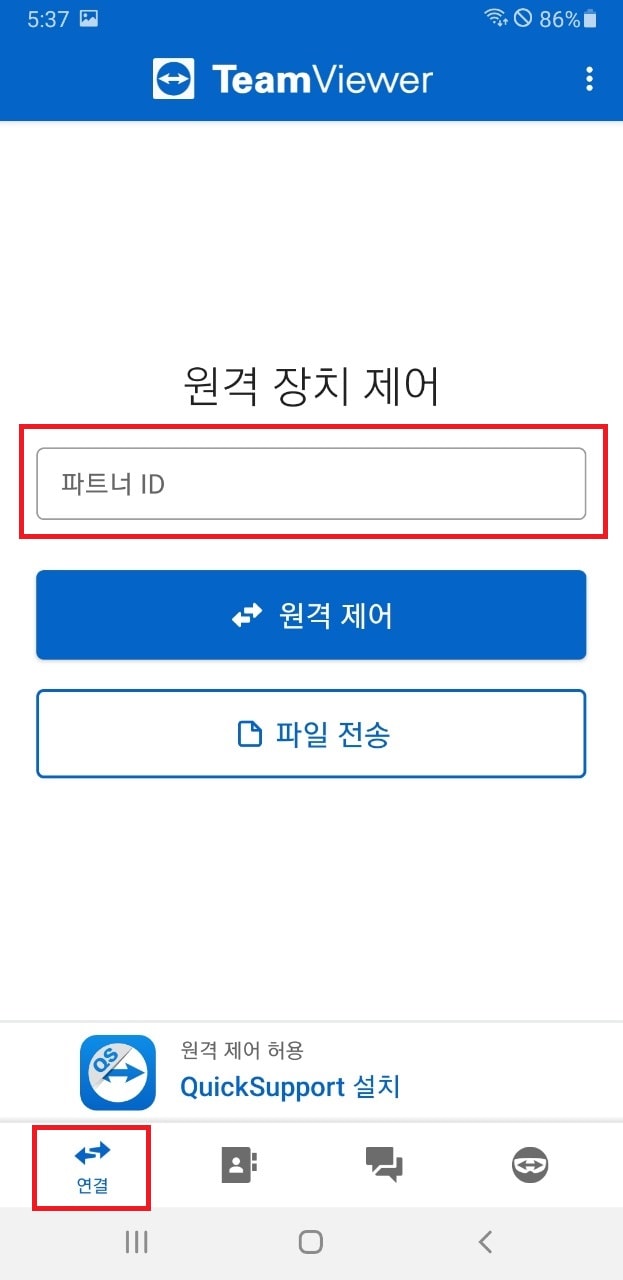
a의 팀뷰어 실행화면의 귀하의 id라고 표시된 녀석을 입력해 주시면 됩니다. 보통 000 000 000 이런 식으로 구성이 되어 있을 텐데, 000000000 스페이스 바를 누르지 않고 입력해주셔도 됩니다.
5. 로그인
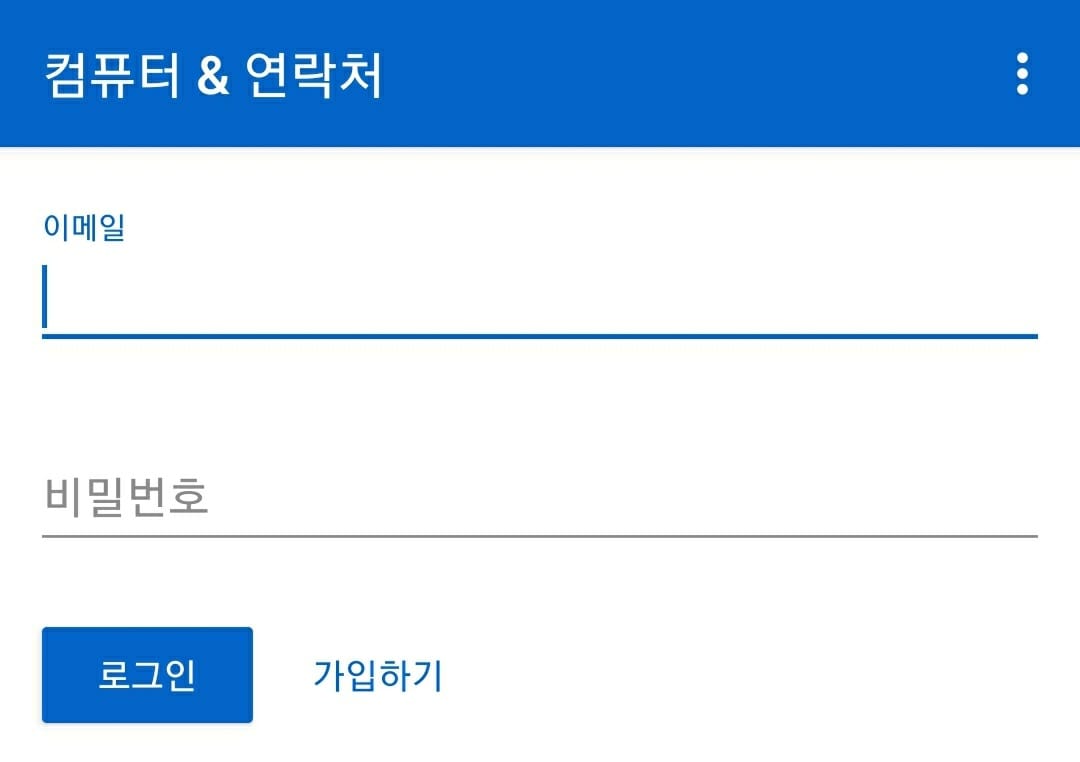
팀뷰어 아이디로 로그인을 해줍니다. 팀뷰어 아이디가 없으신 분은 가입하기를 통해 간단하게 만들어 줄 수 있습니다. 휴대폰에서 확인 가능한 메일 주소만 있으시면 5분 안에 아이디 생성이 가능합니다.
6. 비밀번호 입력
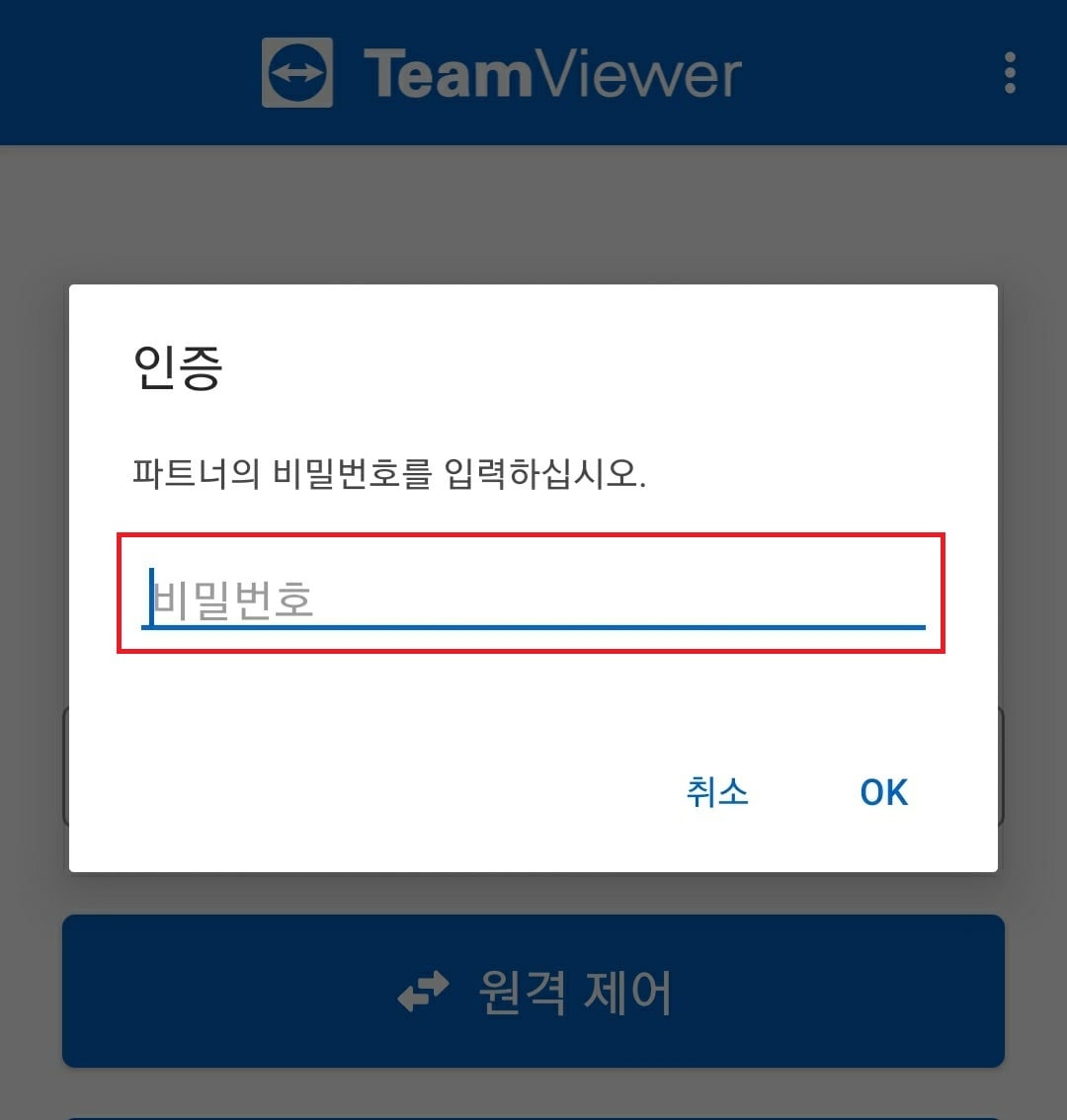
a의 컴퓨터에 표시된 비밀번호 입력을 완료하시면 휴대폰을 통한 컴퓨터의 제어가 가능해집니다.
처음 휴대폰으로 팀뷰어 어플을 설치하셨다면, 휴대폰을 신뢰할 것인지에 대한 메일을 받게 됩니다.
아이디(메일주소)의 메일함에서 팀뷰어 측에서 보낸 메일을 여신 후,
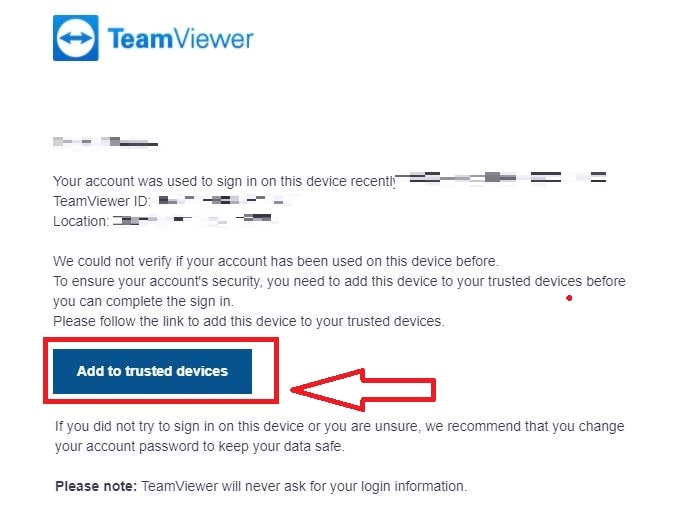
위 사진의 표시된 부분을 누르시면 휴대폰의 인증이 완료됩니다.

위 사진은 휴대폰의 팀뷰어 화면을 캡처한 것인데, 위 사진처럼 휴대폰에서 집 컴퓨터의 조작이 가능해집니다.
글로 쓰려니 상당히 복잡해보이는데, 한 번 사용해 보시면 그리 어렵지 않게 이용이 가능하실 듯하네요.
이상 휴대폰 앱을 통해 팀뷰어를 이용하는 기본적인 방법에 대한 소개였습니다.
