노트북 카메라 테스트, 카메라 끄기 및 설정. (feat. hp 파빌리온), 카메라 어플.
전 세계적인 감염병의 여파로 비대면 수업, 재택근무가 일상화 되고 있습니다.
관련 산업과 기술이 발전하고, 먼 이야기처럼 느껴졌던 재택근무가 어느 정도 가능한 것을 확인한 것은 좋지만, 이래저래 불편한 것도 사실입니다.
일전 포스팅에서 웹캠이나 노트북의 카메라가 없을 때, 휴대폰을 웹캠처럼 이용할 수 있는 어플들에 대해 소개해드렸는데요.
오늘은 노트북의 카메라 어플을 테스트해보고(화상회의나 화상채팅을 하기 전 내 모습과 내 방이 어떤 모습으로 보이는지 미리 확인해 보는 것이 좋겠죠) 카메라를 사용 안 할 경우 꺼버리는(해킹 등으로 사생활이 노출되었다는 기사는 접해보셨을 거라 생각합니다.) 방법에 대해 알아보도록 하겠습니다.
hp 파빌리온 노트북으로 보여드릴 예정이며, 윈도우 10을 사용하시는 다른 노트북에서도 동일한 방법으로 이용이 가능합니다.
참고로, 컴퓨터에 익숙하지 않으신 분들을 위해 조금 자세히 포스팅해보도록 하겠습니다.
| ✔️ 노트북 캠 설정, 웹캠이 없을 때, 스마트폰을 웹캠으로, 드로이드캠, iVCam, 노트북 카메라 설정. ✔️ HP 노트북 터치패드 끄기(비활성화), 끄는 법. 터치패드가 안될 때. 터치패드 드라이버. |
노트북 카메라 실행, 화면 테스트.

노트북의 캠을 이용해서 화상 회의나, 화상 강의 등을 자주 사용해 보신 분들은 카메라 어플의 위치를 잘 아시겠지만, 처음 사용해 보신 분들은 카메라를 어디서 실행시키고 설정하는지 헷갈리실 텐데요.
카메라 어플의 위치는 하단부의 검색에서 카메라를 검색하신 후, 열어주셔도 되고,
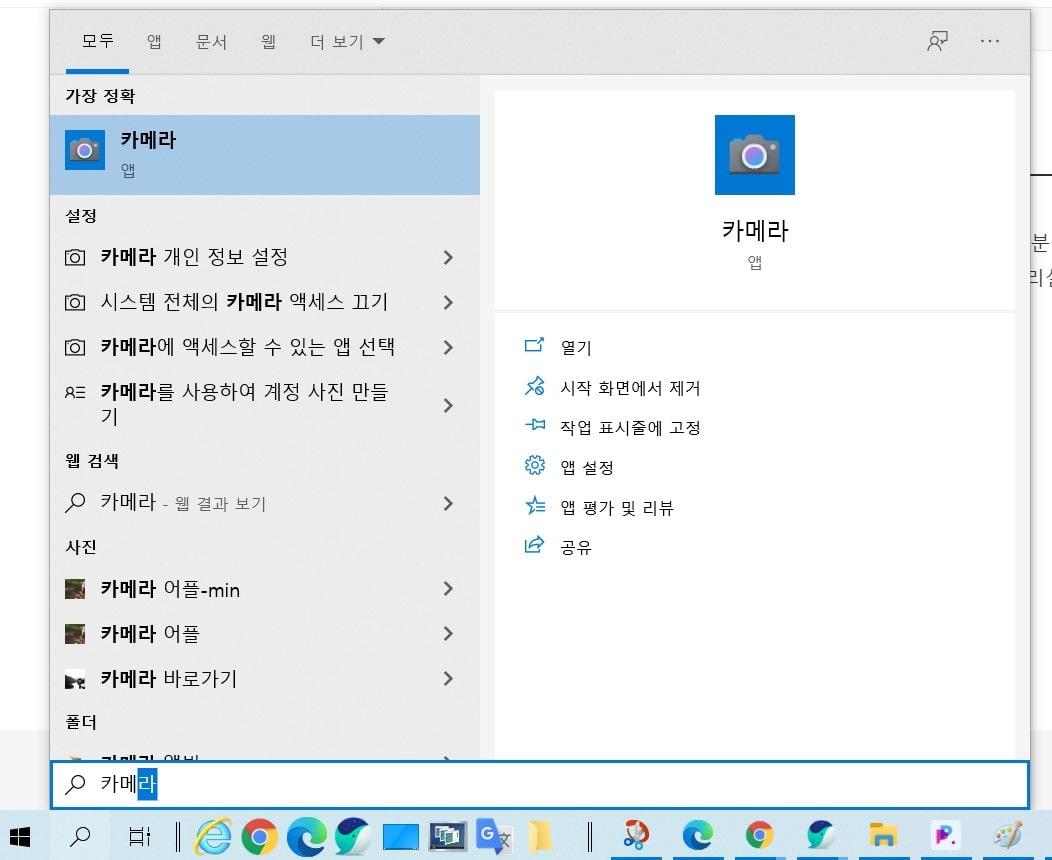
윈도우를 좌클릭하신 후, 쭉쭉 내리시다 보면 ㅋ 부분에서 카메라 어플을 실행시켜 주실 수도 있습니다.

카메라 어플을 자주 사용하실 분들은 카메라를 우클릭하여 시작화면에 고정해 주실 수도 있습니다.
카메라 프로그램을 실행시키시면,
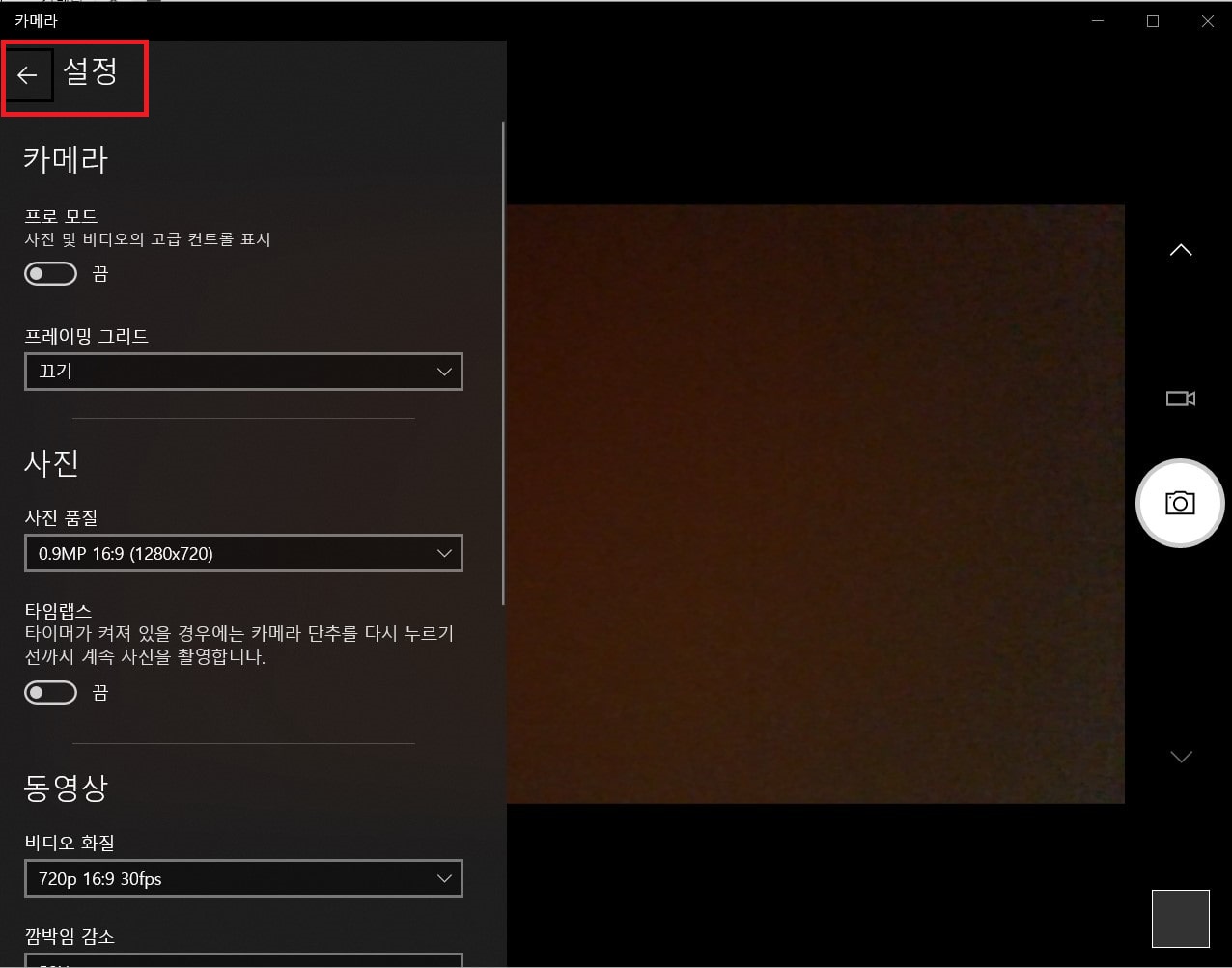
좌측 상단의 톱니바퀴 모양의 설정을 선택하셔서 화질 등을 설정해 주실 수 있습니다.
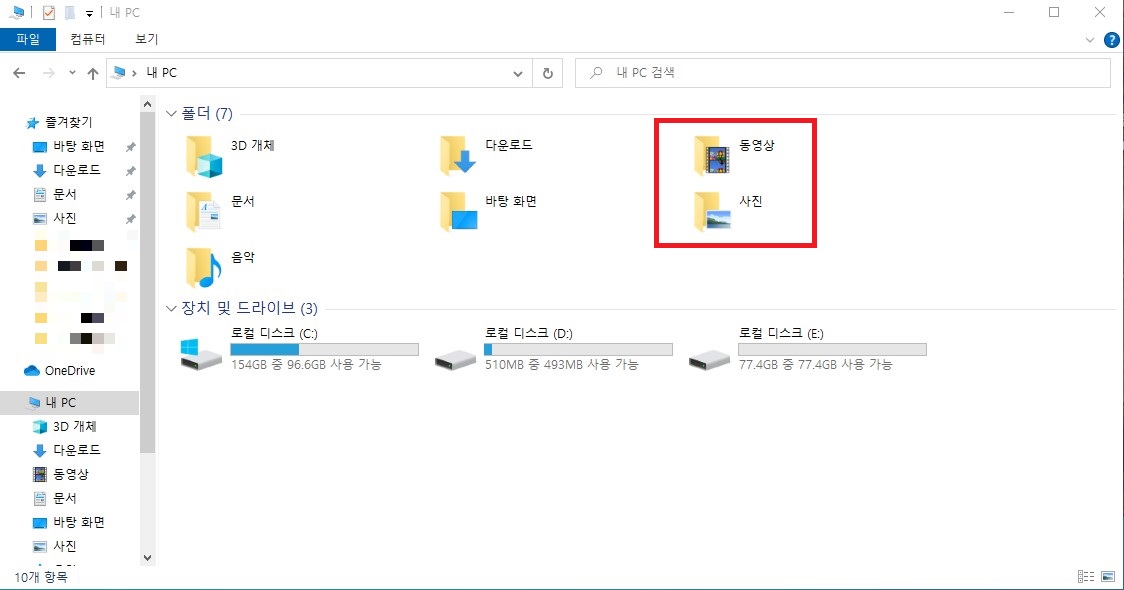
참고로 노트북 카메라 프로그램을 이용해 찍은 사진과 동영상의 기본 저장 위치는 내 pc의 동영상과 사진 폴더입니다.
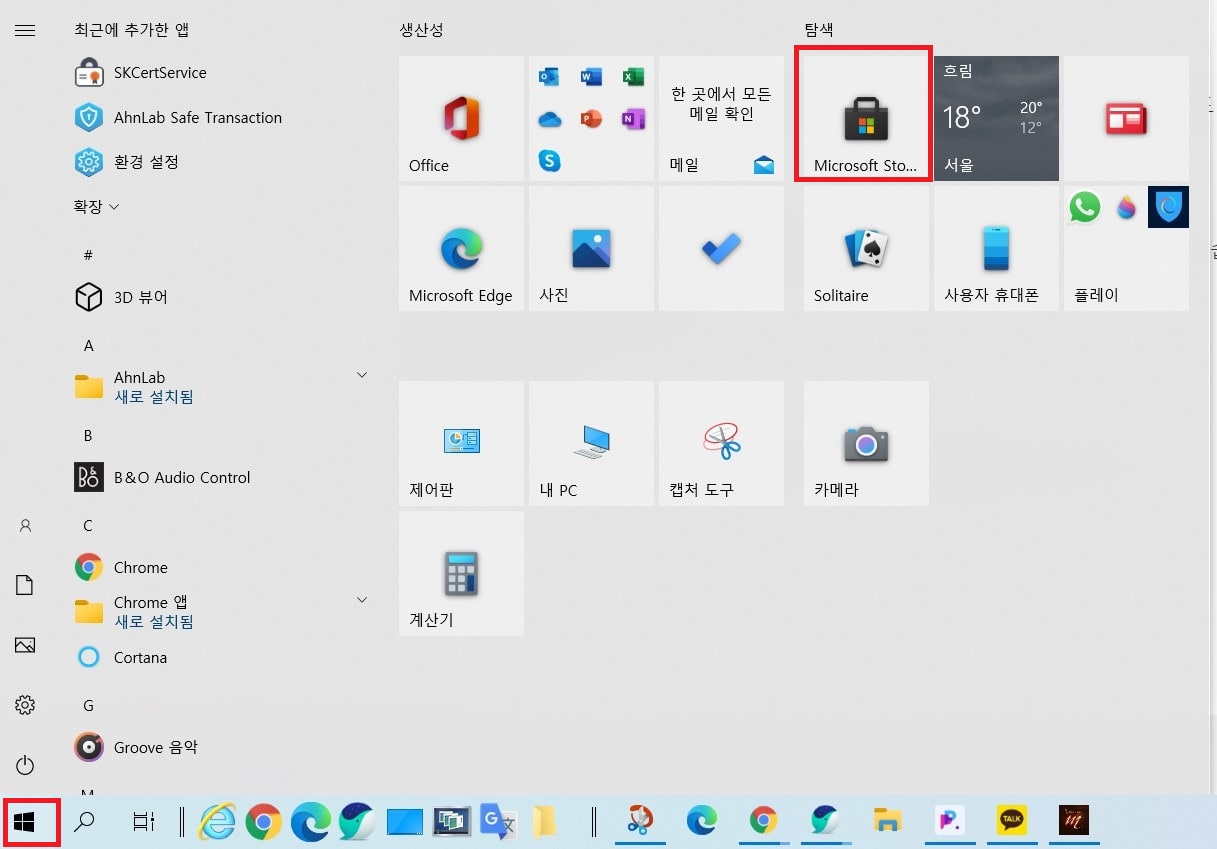
윈도우 시작을 좌클릭하면 입장 가능한 microsoft store에서 camara로 검색을 하시면 몇 가지 앱(프로그램)도 다운로드하여 적용시켜 줄 수 있으므로 필요하신 분은 다운로드하여 사용하시면 되겠습니다.

사용하시는 프로그램에 따라 카메라 어플이 적용이 안 되는 경우도 있습니다.
카메라 끄기. 카메라 사용 안 하기.

노트북이나 웹캡이 해킹당해 사생활이 고스란히 노출되었다는 기사를 접한 적이 있으실 겁니다.
그러다 보니 노트북을 사용하시는 많은 분들이 이에 대한 불안감을 가지고 계실 텐데요.
가장 확실한 방법은 노트북 카메라 스티커를 구매하여 붙이는 겁니다. 다이 x에서도 팔고, 인터넷에서도 쉽게 구매가 가능합니다.
물리적으로 카메라 렌즈를 막아버리는 것이기 때문에, 해킹을 당하더라도 내 사생활이 노출될 걱정은 덜 수 있을 겁니다.
아래에 소개해드릴 방법은 굳이 스티커까지 붙이기는 좀 그렇고….. 카메라를 사용하지는 않지만 뭔가 찝찝한 분들이 사용하시면 되겠습니다.
✔ 다른 프로그램에서 카메라 접근을 막기.(일부 허용)
먼저 다른 프로그램에서 카메라 접근 및 사용을 막아주는 방법입니다.
1. 윈도우 시작 좌클릭 후 설정을 선택
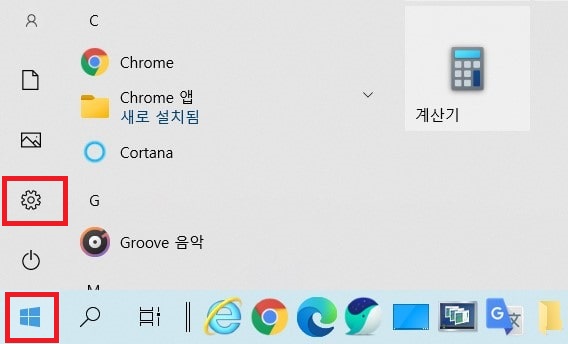
2. 개인정보 선택
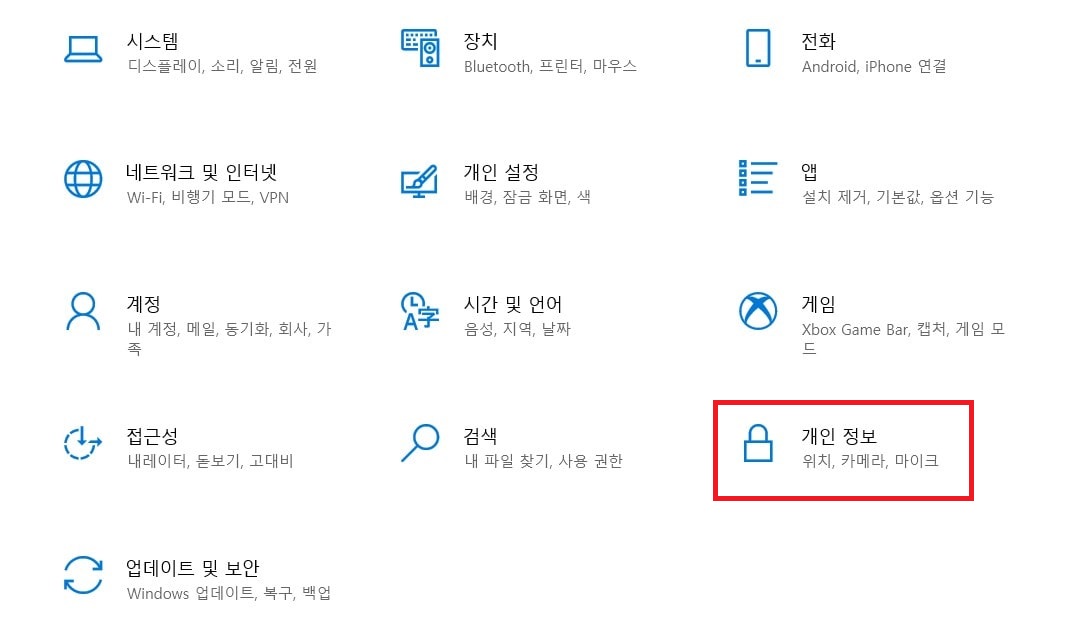
3. 설정
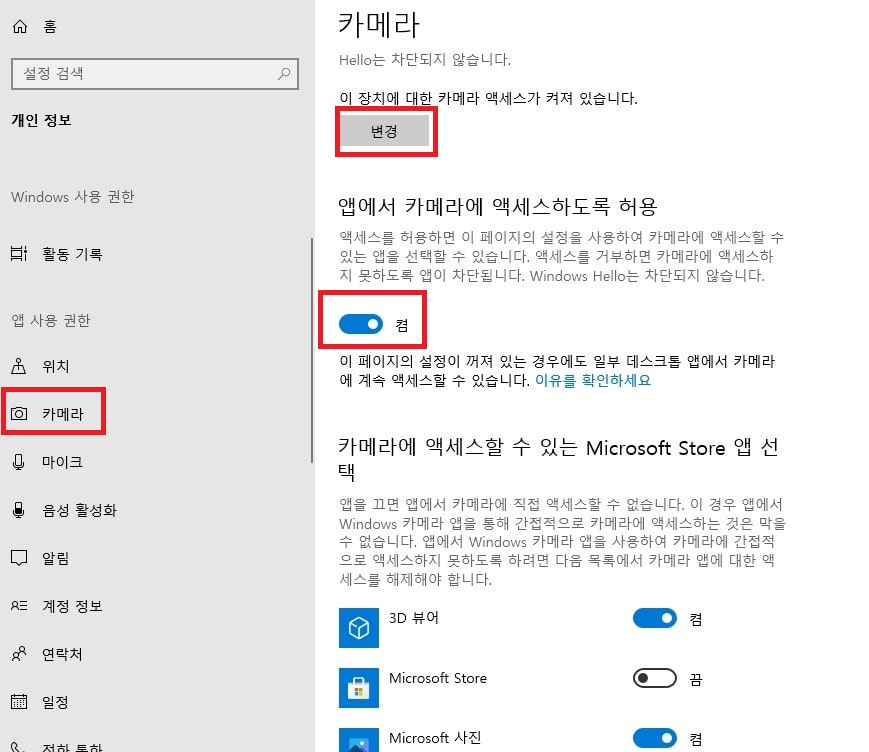
좌측의 목록에서 카메라를 선택한 후, 우측에서 카메라 액세스를 끄거나 켜 줄 수 있습니다. 다른 앱에서 카메라 액세스 전체를 켜거나 꺼 줄 수도 있고, 앱 별로 설정해 주실 수도 있습니다.
카메라를 특정 앱에서만 사용할 경우, 그 앱만 켜주고 나머지는 꺼주시는 것도 좋을 듯하네요.
✔ 카메라를 완전히 끄고 사용 안 하기.

위의 방법이 카메라에 대한 앱의 접근을 막아주는 것이라면, 카메라 장치를 완전히 사용 안 하도록 설정하는 방법에 대해서도 알아보도록 하겠습니다.
1. 제어판의 장치 관리자를 열어줍니다.

제어판이 어디 있는지 못 찾으시겠다면, 하단부의 검색에서 장치 정도만 치셔도 장치 관리자를 찾아주실 수 있습니다.
2. 카메라를 선택한 후, 우클릭하여 디바이스 사용안함을 선택
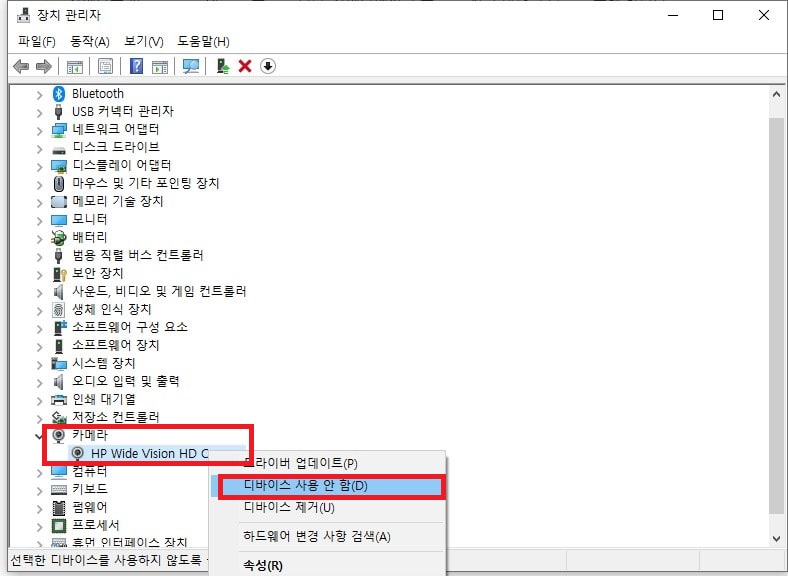
여기까지 하시면 노트북의 카메라는 더 이상 작동하지 않습니다.
이상 노트북에서 카메라를 테스트해보고, 끄거나 켜는 방법에 대한 포스팅이었습니다.
