노트북 램 추가 및 교체 방법 1편. 노트북 메모리 확인 방법. ( feat. hp pavilion, 파빌리온 노트북)
꽤나 비싸던 노트북 메모리 가격이 많이 떨어진 것 같습니다.
불과 얼마전만해도 가격이 비쌌었는데, 며칠 전 심심해서 검색하다 보니, 가격이 많이 떨어졌더군요.
개인적으로는 노트북을 그리 좋아하지 않는 편이라, 대부분 중요한 업무는 데스크탑으로 하고, 노트북은 급할 때 문서 작서용, 인터넷 검색 용도, 블로그 포스팅 정도로 이용하고 있는데요. 이런 업무를 하는 데는 8기가만 해도 충분해서 딱히 메모리를 추가할 필요성을 못 느꼈는데, 요즘 노트북으로 가끔 게임을 돌리다 보니, 슬쩍 올려볼까란 생각이 들더군요.
그래서 오늘부터 두 개 정도의 포스팅에 걸쳐, 노트북 메모리를 교체하는 과정을 소개해보도록 하겠습니다.
자신의 노트북 메모리를 확인하는 방법과 교체하는 과정 정도가 되겠네요.(부득이하게 사진을 찍어야 할 듯….)
먼저 가장 좋은 방법은 자신이 가진 제품의 모델명과 램추가 정도를 검색하시면 이미 교체하신 능력자분들이 교체하는 방법을 자세하게 소개해두었을 겁니다. 이 분들의 조언을 참고하시고, 찾아도 없는 경우, 아래에 소개해드릴 방법을 이용하시면 되겠습니다.
| ✔️ hp 파빌리온 노트북 램 추가. 노트북 분해(feat. hp pavilion) 업그레이드. ✔️ 컴퓨터, 노트북 부팅시 자동실행되는 윈도우 10 시작프로그램 관리(등록, 삭제), pc 시작프로그램. |
노트북 메모리 확인하는 방법.
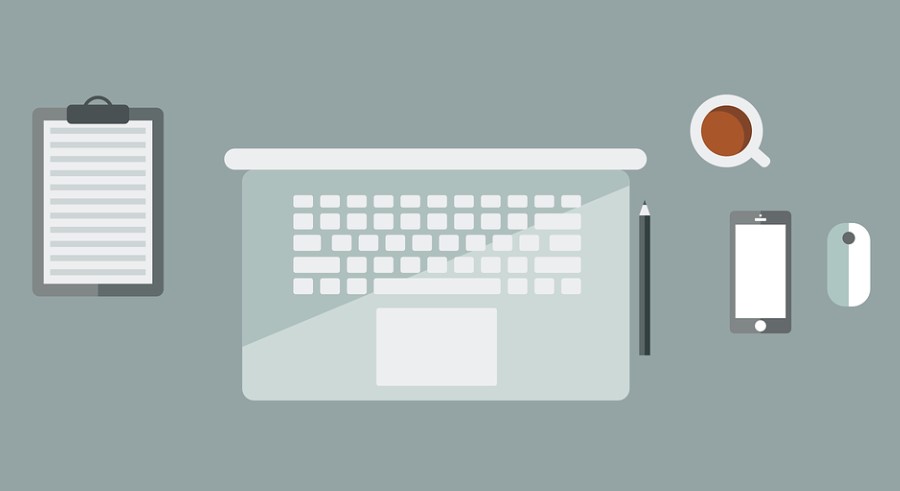
노트북 램을 교체하시려면 먼저 현재 사용하고 있는 모델명을 아시는 것이 중요한데요.
제 노트북은 hp 파빌리온인데, 워낙 시리즈가 다양하다 보니, 단순히 인터넷에 파빌리온이라고만 검색을 하면 어마어마하게 많은 모델이 뜹니다.
노트북 램 그까이꺼 대충 비슷하게 생긴 거 끼면 되는 거 아닌가라는 생각을 하실 수도 있지만, 모양은 비슷하게 생겼지만, 안 맞는 경우가 종종 있고 노트북 제조사에서 나름 머리를 굴려서 사양을 맞춰놓은 것이므로 가급적 동일한 모델을 사용하는 것이 좋습니다.
어떤 램을 구매해야할지 모를 때 가장 좋은 방법은 노트북을 뜯어서 현재 사용하고 있는 램을 확인하는 것이 좋긴 하지만, 간단하게 분해를 할 수 있는 모델이 있는 반면에 분해, 조립 과정이 어마어마하게 복잡한 경우도 있습니다.
이럴 경우에는 제조사 홈페이지에서 제품 사양을 확인해서 어떤 램을 사용하고 있는지를 확인하시는 것이 좋은데요. (인터넷으로 구매를 하셨다면, 구매한 사이트에서 제품 사양을 확인하시는 방법도 있긴 합니다.)
저 같은 경우 옥션에서 구매를 했었는데,

옥션은 5년 내에 구매한 물품까지 검색이 가능하더군요. 그래서 해당 모델을 눌러 들어갔더니
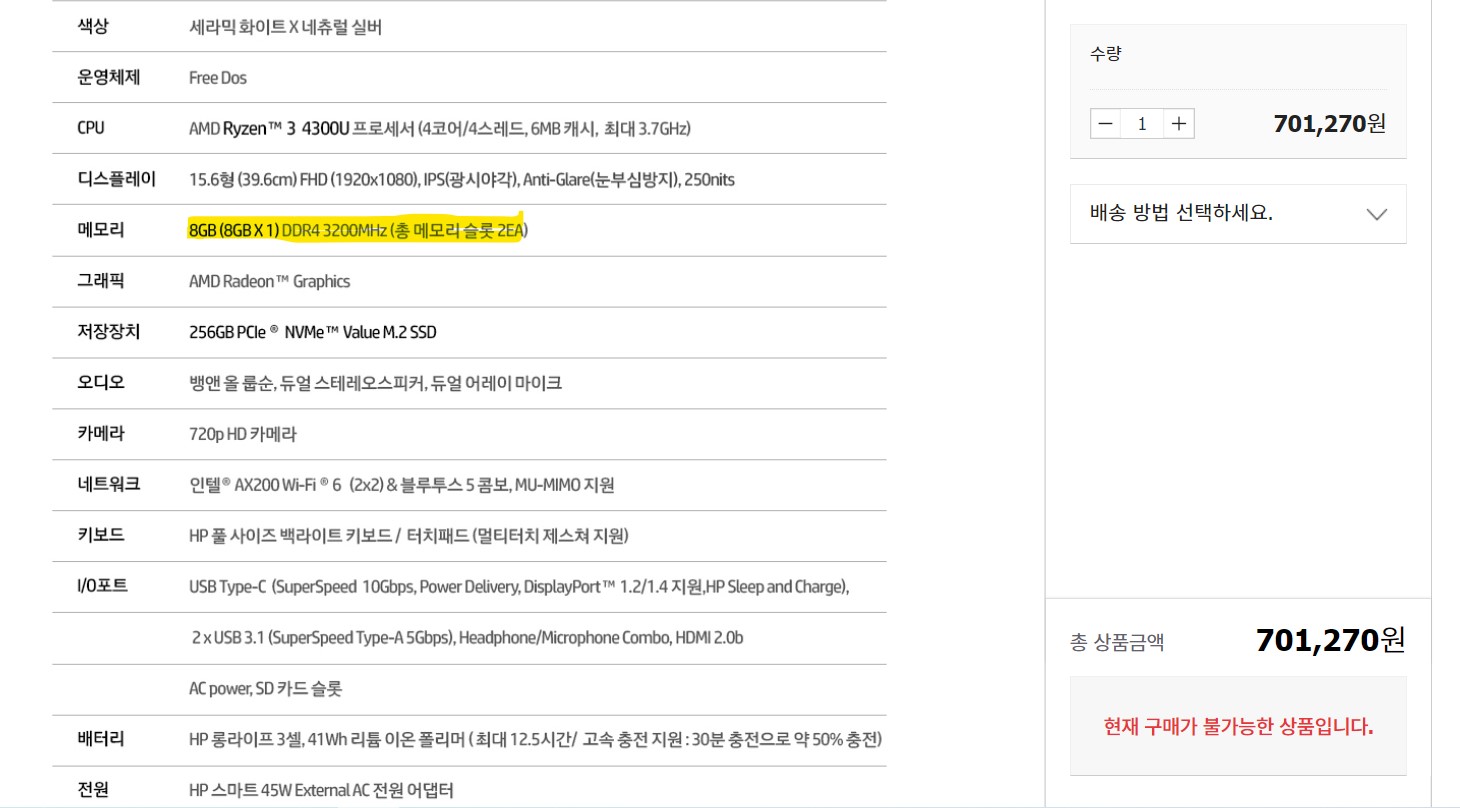
현재 구매 불가한 상품이라고 뜨네요. 예전에는 램 추가를 선택할 수 있는 창이 있어서 램 모델명을 확인할 수 있어서 그 녀석을 동일하게 검색해서 구매하려 했는데, 일단 이 방법은 실패입니다.
사진상 보이는 ddr4 3200MHz을 검색하셔서 동일한 녀석으로 구매를 하셔도 크게 문제는 없겠지만, 좀 더 확실히 하기 위해 hp 홈페이지의 고객지원 페이지를 방문해줍니다.
구매했던 정보를 확인하셨다면, 현재 자신이 사용 중인 제품의 모델명은 확인하셨을 거라 생각합니다만….. 모르시겠다면, 대부분의 노트북 뒤판에 모델명이 있으므로 참고하시면 되겠습니다.
제조사 홈페이지를 방문하시면, 제품 사영서를 다운받으실 수 있는데요. 이 제품 설명서에서 램에 대한 정보를 얻어보도록 하겠습니다.
1. 제조사 홈페이지 고객지원 페이지 접속
hp의 경우 고객센터에 노트북 램을 업그레이드하는 방법에 대한 안내를 하고 있습니다.
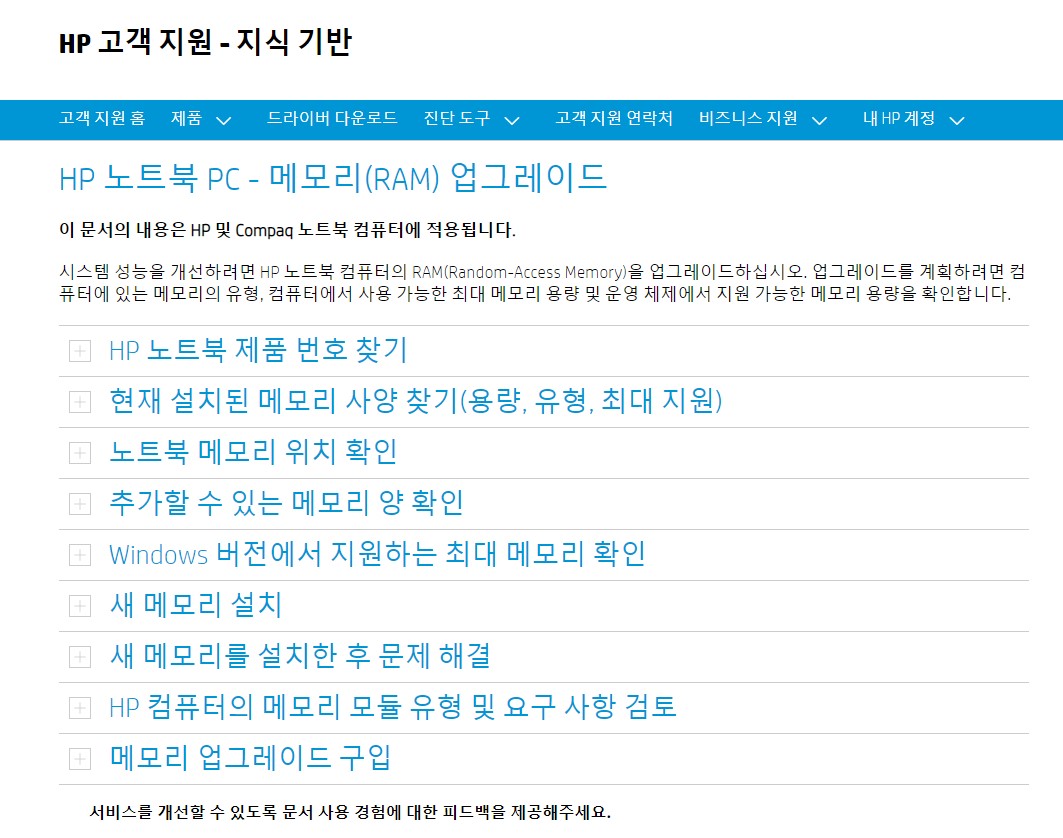
hp고객센터 노트북 메모리 업그레이드 관련 안내 페이지 바로가기.
제조사별로 이렇게 안내를 하고 있으므로, 해당 내용을 보시고 그대로 따라 하시면 되겠습니다만….. 이걸 봐도 조금 헷갈리신 분들을 위해 조금 더 자세한 과정을 적어보도록 하겠습니다.
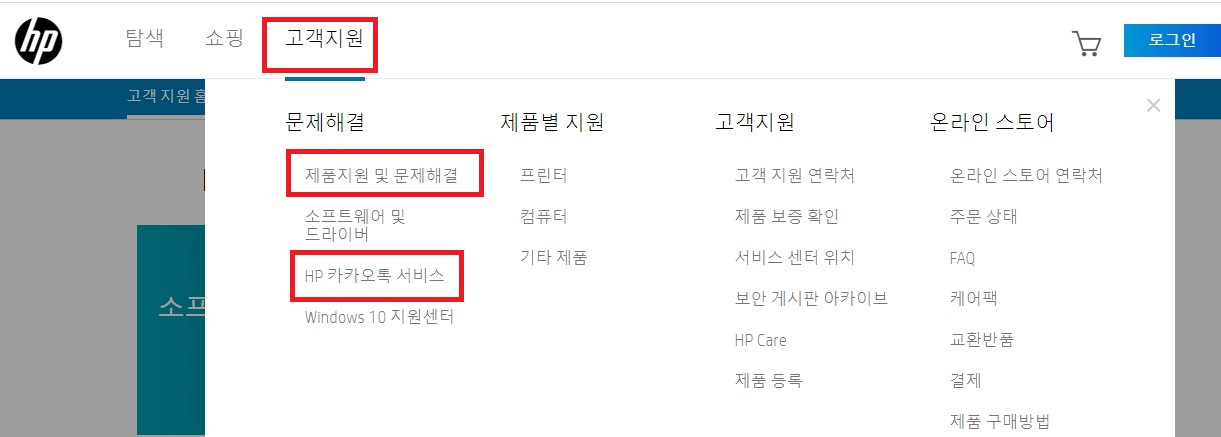
위 페이지로 접속하신 후, 고객지원>>>>>제품 지원 및 문제 해결을 선택해줍니다. hp의 경우 카카오톡 서비스도 제공하고 있으므로, 이럴 경우 카카오톡을 통해 물어보시는 것도 좋은 방법이라고 생각합니다.
2. 제품명 입력
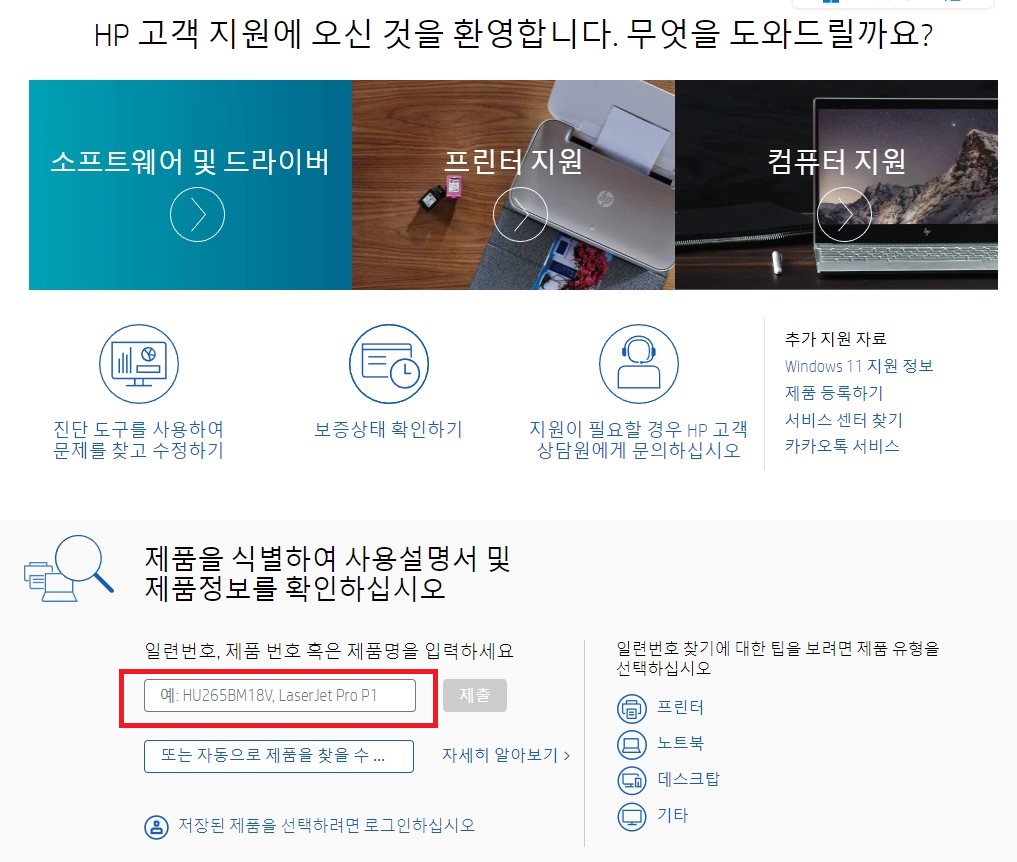
검색창에 자신의 제품명을 입력해줍니다.
3. 제품 정보의 제품 사양 확인
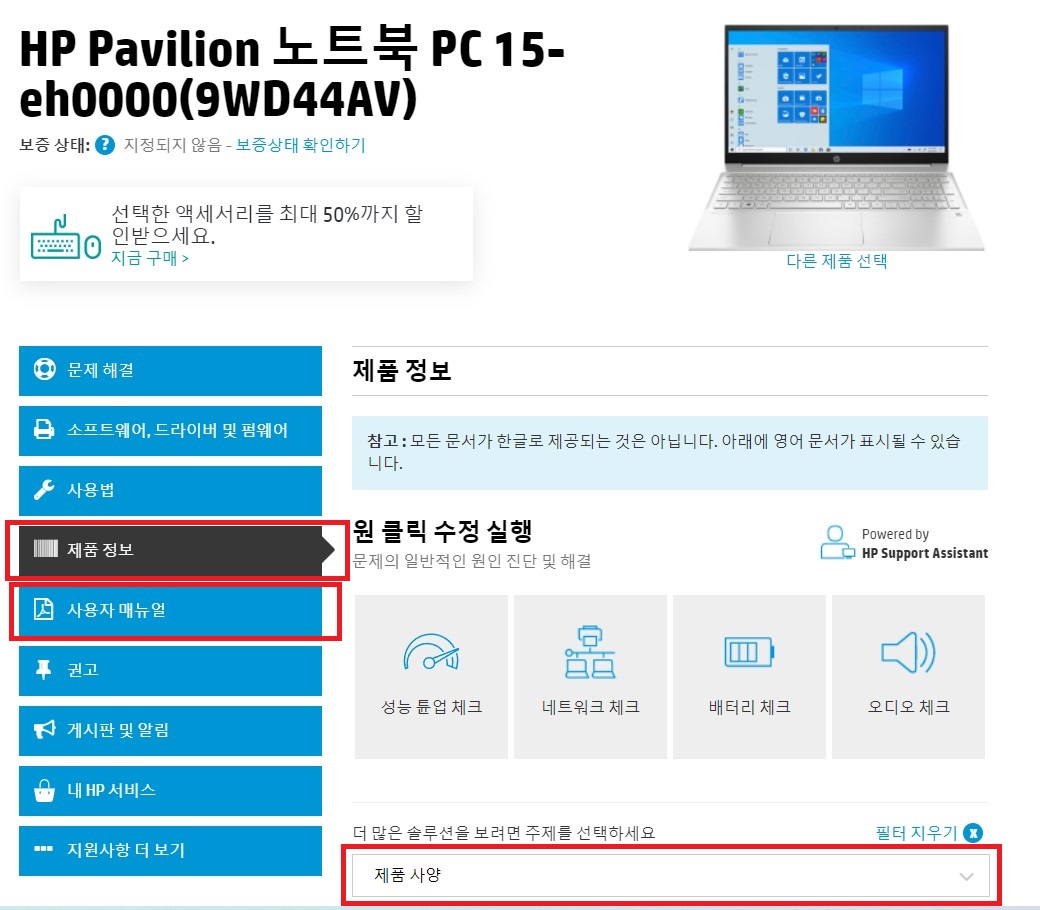
사용자 매뉴얼(사용설명서)을 다운로드하시거나, 제품 정보의 제품 사양에서 자신의 컴퓨터 사양을 확인하시면 됩니다.
자신의 노트북 램을 확인하는 방법은 인터넷에 돌아다니는 프로그램을 이용한 방법도 있고, 뜯어보는 방법도 있지만, 굳이 이 방법을 소개해드린 이유는 사용자 매뉴얼도 한번 읽어보시고, 소프트웨어, 드라이버 및 펌웨어도 미리 다운받아두시면, 노트북이 상태가 안 좋아져, 다시 드라이버를 설치해야 하는 경우 은근히 도움이 되기 때문입니다.
포스팅이 쓸데없이 길어지고 있네요. 일단 램을 주문해뒀으니 도착하면 교체를 하면서 다시 한 번 포스팅을 해보도록 하겠습니다. 다음 주는 베트남 다녀올 준비를 해야 해서 램이 도착해도 한참 후에나 다시 포스팅을 할 수 있을 듯하네요.
암튼, 최선을 다해서 빨리 포스팅해보도록 하겠습니다.
