구글 번역기 확장 프로그램 이용, 바로가기 만들기, 크롬 번역 언어 설정.
크롬은 기본적으로 번역 기능을 제공하고 있지만, 페이지 전체 번역 기능이라(뭔 소리야 하실 수도 있겠지만, 요 부분은 아래에서 다시 다룰 예정이므로 일단 넘어가시면 되겠습니다. ㅋ) 크롬 확장 프로그램을 사용하시는 것이 좋습니다.
크롬 확장 프로그램을 크로미움 기반인 엣지나 웨일 등에서도 이용할 수 있다는 점은 아실 거라 생각하고 크롬을 중심으로 확장 프로그램 이용법, PC에서 조금 더 편하게 구글 번역기를 사용할 수 있는 방법에 대해 알아보도록 하겠습니다.
크롬 번역 기능.

크롬에는 기본적으로 번역 기능이 탑재되어 있습니다.
크롬을 이용하여 외국어로 된 사이트를 방문할 시
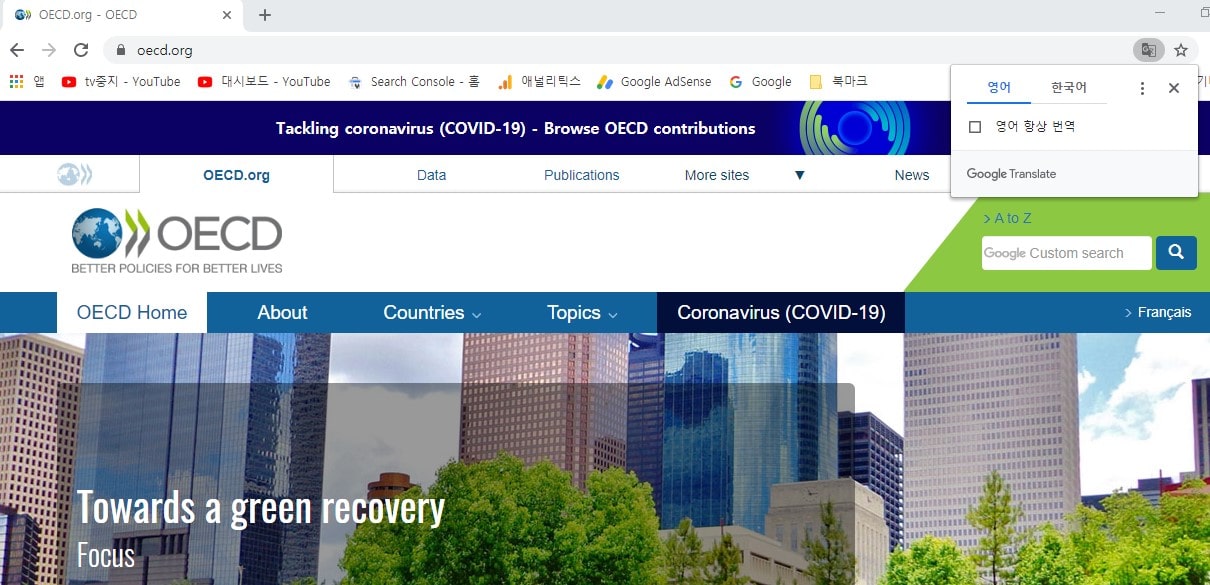
위 사진처럼 너 영어 못하면 내가 번역해줄까?라고 물어봅니다.
전체 페이지를 번역해주므로, 속도가 조금 느려지는 경우도 있고, 원문으로 보다가 필요한 부분만 번역해보고 싶을 경우 따로 번역기를 이용해야 하는 불편함이 있습니다.
일부만 외국어로 된 사이트의 경우 아예 번역 기능이 제공되지 않기도 하는데요.
이럴 경우 구글 번역기 확장 프로그램을 이용하시면 상당히 유용합니다, 이 부분은 아래에서 다시 알아보기로 하고 먼저 번역 언어를 설정하는 방법에 대해 알아보도록 하겠습니다.
크롬 번역 언어 설정.

크롬에서 기본적으로 제공하는 번역기의 언어를 설정하는 방법은 크게 두 가지 정도로 볼 수 있습니다.
크롬 창에서 번역 언어를 설정하는 방법과 크롬 자체 설정에서 기본 언어를 변경하는 방법입니다.
외국어 사이트 상에서 번역 언어를 설정하는 방법은
1. 상단의 번역 모양을 선택

2. 점 세 개 모양을 눌러 다른 언어 선택
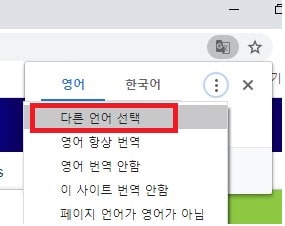
3. 원하는 언어를 선택
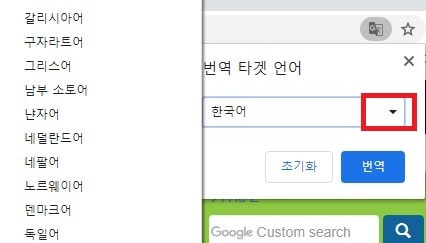
요즘 베트남어를 공부 중이라 베트남어로 선택을 해보겠습니다.
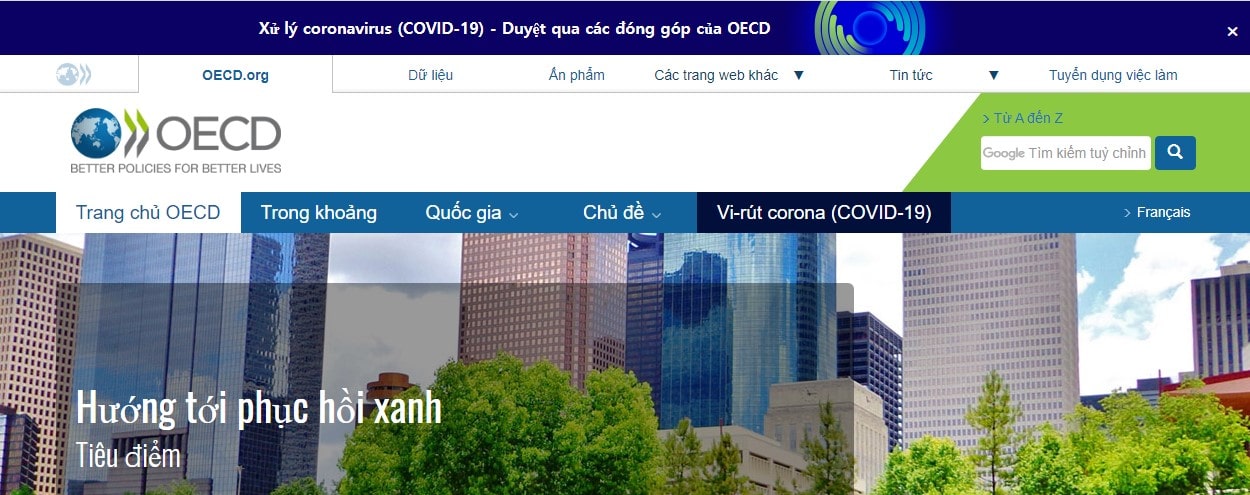
이런 식으로 베트남어로 번역이 되어서 나옵니다.
언어 설정 변경 방법
외국어를 공부할 때 페이지 자체를 외국어로 해 두면 꽤나 도움이 됩니다.(강제 공부행)
별로 쓸 일은 없겠지만 혹시나 싶어.
1. 상단의 점 세 개 메뉴를 선택
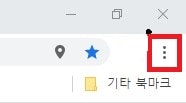
2. 설정>>>>고급>>> 언어를 선택
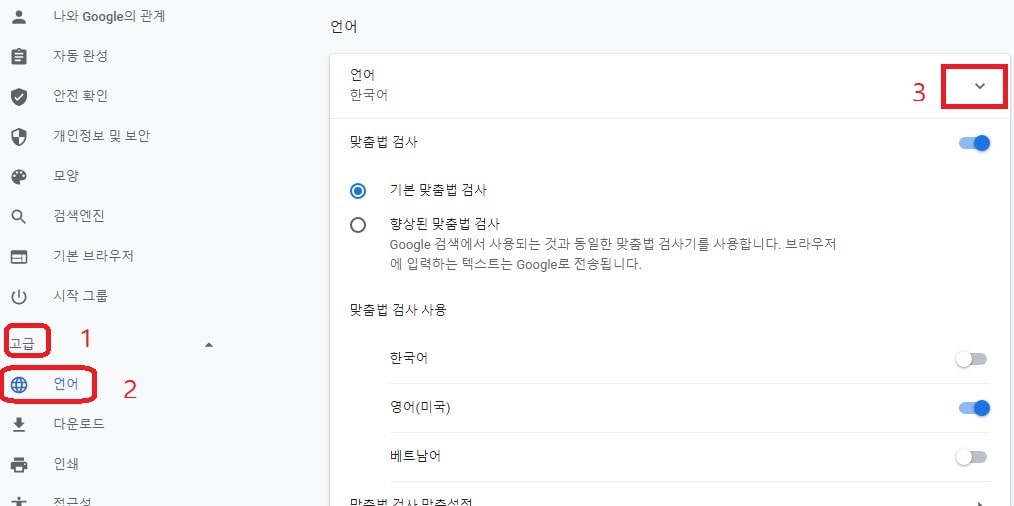
3. 언어 선택

변경하기를 원하는 언어 우측의 점 세 개 모양 메뉴를 누르면 위 사진처럼 이 언어로 크롬 표시라는 항목에 체크해주시면 됩니다.
만약 원하는 언어가 없을 시 언어 추가를 선택해서 원하는 언어를 추가하시면 됩니다.
구글 번역기 확장 프로그램.
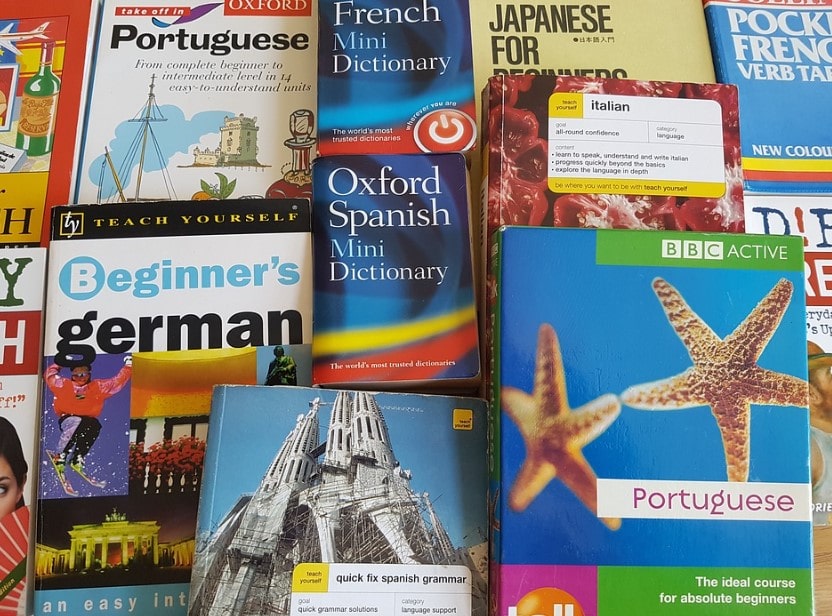
크롬은 그 자체로도 상당히 편리하게 만들어진 브라우저이지만, 확장 프로그램을 잘 사용했을 때 그 활용도가 극대화된다고 생각합니다.
구글 검색창에 구글 번역기 확장 프로그램이라고 검색하셔도 되고,
아래의 링크를 통해 이동하셔도 됩니다.
구글 번역기 크롬 확장프로그램 다운로드 바로가기.Google 번역웹을 탐색하면서 편하게 번역을 볼 수 있습니다. 이 기능은 Google 번역팀에서 제공합니다.chrome.google.com
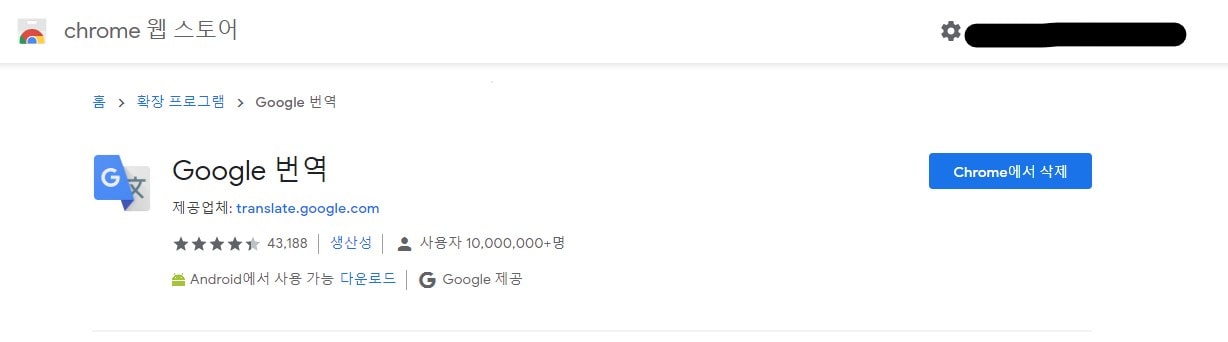
사용법은 상당히 간단합니다.
구글 번역 설치를 완료하고 번역하려고 하는 언어를 드래그한 후, 우클릭하시면
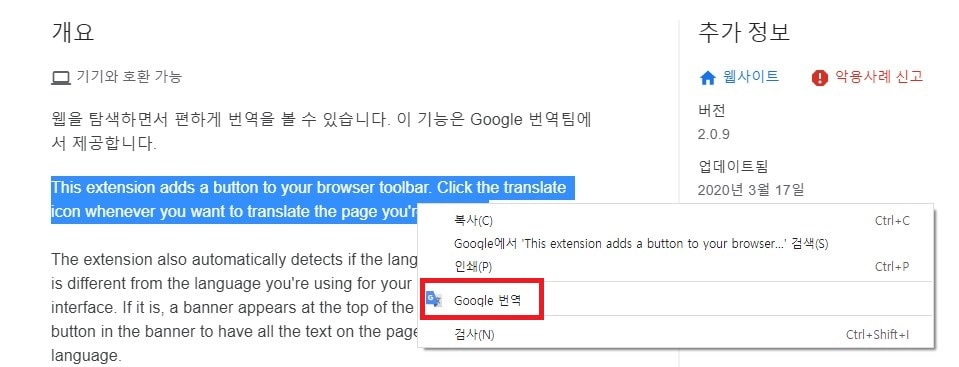
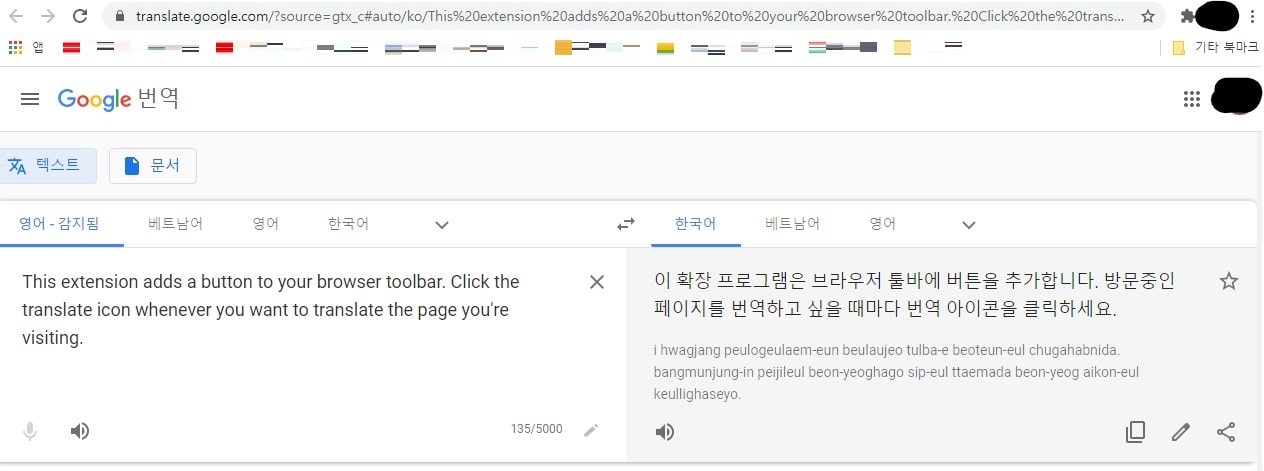
위 사진처럼 창이 열리면서 바로 번역 결과를 보여줍니다. 귀찮게 복사해서 구글 번역기에 붙여 넣기 할 필요가 없습니다.
한 가지만 기억해두시면 됩니다. 드래그 후 우클릭 번역.
구글 번역기 바로가기 만들기. 빠른 실행.
보통 크롬에서 구글 번역기를 검색하면
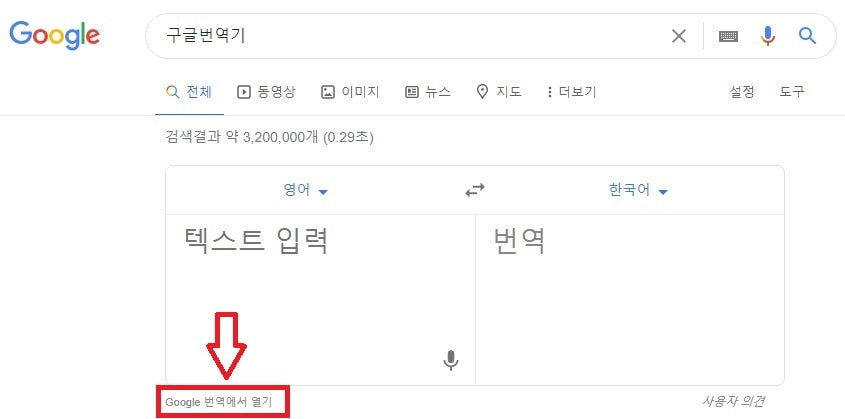
이런 식으로 표시해줍니다. 세부 기능을 이용하기 위해서는 구글 번역에서 열기를 클릭하거나, 미리 즐겨찾기를 해 둔 창을 열거나 해야 합니다.
자주 사용해야 할 경우 약간 귀찮은데요. 이럴 때 사용하면 좋은 방법입니다.
일전 구글 캘린더를 바탕화면 달력처럼 이용하는 방법을 소개해드렸는데요. 그것과 유사하게 바로가기를 만드는 방법입니다.
포스팅이 길어지므로, 최대한 간단하게 말씀드리겠습니다.
1. 구글 번역 창을 열어줍니다.
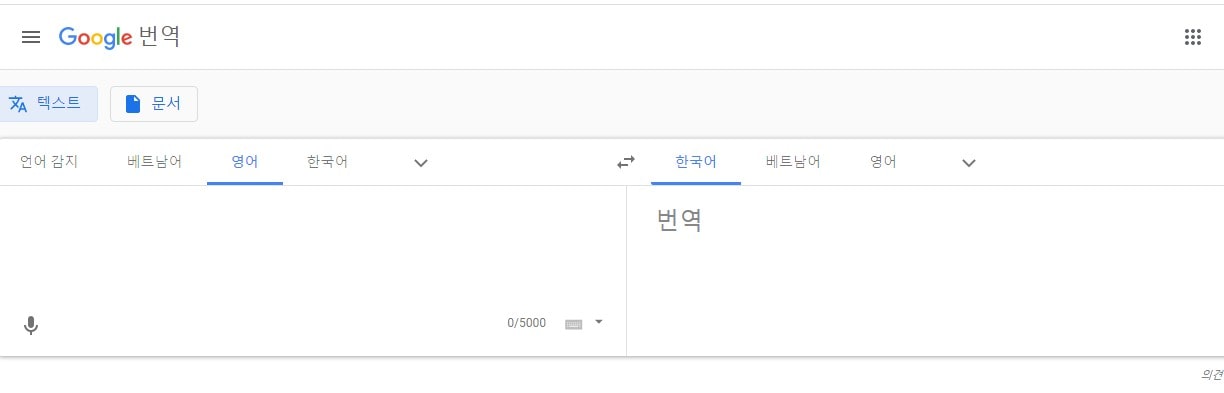
구글 번역기에서 구글 번역에서 열기를 선택하셔도 되고,
translate.google.com/Google 번역
translate.google.com
위 링크로 가셔도 됩니다.
2. 상단 우측의 점 세 개 메뉴를 선택
3. 도구 더보기의 바로가기 만들기를 선택
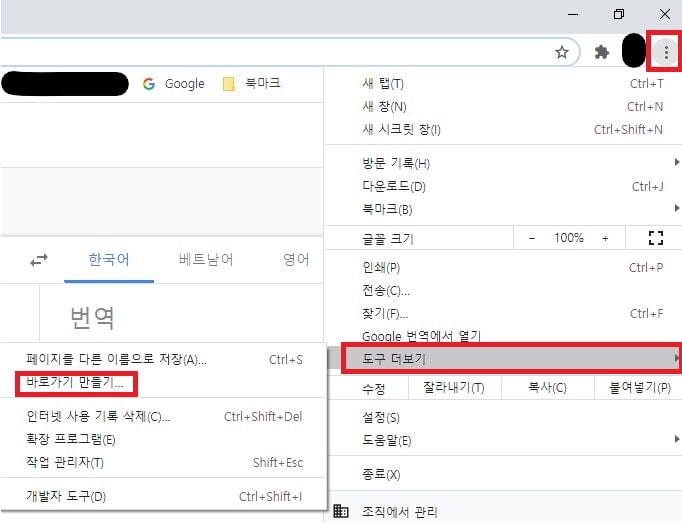
4. 바탕화면에 GOOGLE 번역 아이콘이 생겼습니다.
이 아이콘을 클릭하셔서 사용하셔도 되고, 일전 소개해드린 윈도우 10 빠른실행(상단의 함께보면 좋을 포스팅 참조)을 만드셔서 아래 사진처럼 윈도우 아래쪽에 끌어다 놓으셔도 됩니다.

이상 크롬에서 구글 번역기를 활용하는 방법에 대한 포스팅이었습니다.