구글 드라이브 파일 공유 및 권한 설정, 공유 해제방법. 구글 드라이브에 파일 올리기.
구글 드라이브는 파일이나 사진을 보관하고 관리하는 용도 외에도, 상당히 여러모로 쓸모가 많습니다.
다른 사람과 파일을 공유하며, 편집도 가능하고, 일전 소개해드린 PDF나 이미지 파일에서 텍스트(글자)만을 추출해서 번역을 해 볼 수 도 있습니다.
원래는 구글 드라이브의 쓸만한 기능들을 모아 한, 두 개의 포스팅으로 정리해 보려고 하였으나, 지금은 MS 공식 홈페이지에서 다운을 받을 수 없는 무비메이커를 구글 드라이브를 통해 공유하는 포스팅을 하려 했는데. 이 기회에, 사용법도 같이 올려드리는 것이 좋을 듯해서, 구글 드라이브의 파일 공유 방법을 먼저 포스팅해보려 합니다.
| ✔️ 구글 드라이브 동기화 설정 및 해제법, 사용법, 구글 원드라이브 가격 및 혜택. OTT란 ✔️ 해외여행 필수, 구글맵 사용 방법.(오프라인지도, 네비게이션, 내 위치 공유) 구글 지도. |
구글 드라이브 파일 공유 방법

구글은 자사 서비스에 대해 고객센터를 통해 구글 드라이브를 사용하는 방법을 안내하고 있습니다.
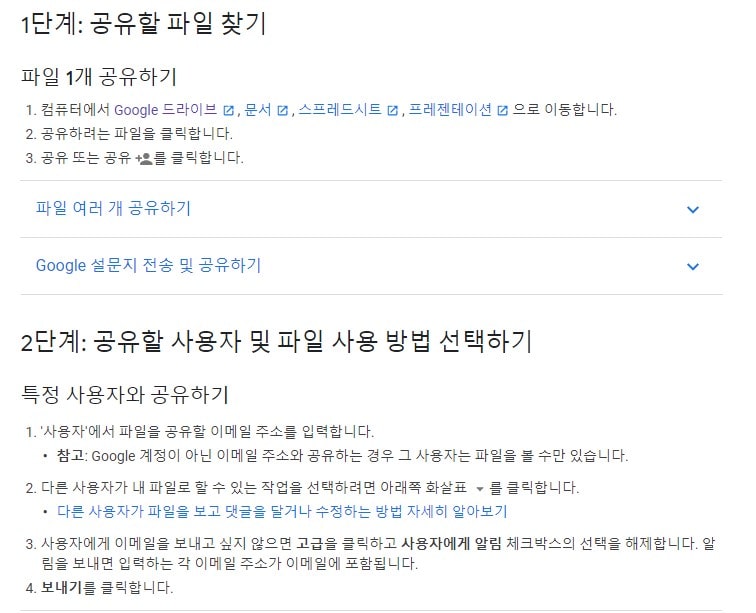
위 사진처럼 사용법을 나름 자세하게 설명하고 있는데요, 솔직히 구글에서 제공하고 있는 서비스를 이용하면서 고객센터를 보신 분들은 아시겠지만, 한국어는 맞는데, 묘하게 이해가 잘 안 될 때가 있습니다.
하나하나…. 천천히 보면서 따라 하다 보면 사용은 가능한데, 묘하게 어렵습니다. 아마, 영어로 된 고객센터를 그대로 한국어로 번역하다 보니, 그런 듯하네요.
잡설은 줄이고 바로 구글 드라이브에 파일 공유하는 방법에 대해 써보도록 하겠습니다.
혹, 구글 고객센터에서 해당 내용을 좀 더 자세히 보고 싶으신 분들을 위해 링크를 걸어드리겠습니다.
1. 구글 드라이브에 파일 올리기
파일 올리는 방법은 여러 가지가 있습니다. 드래그 앤 드롭(끌어다 놓기), 우클릭해서 파일 올리기, 좌측 상단의 새로 만들기를 눌러 파일 업로드 등등등. 원하시는 방법으로 파일을 올려줍니다.
전 서두에 언급했듯이, 무비메이커 파일을 올렸습니다.
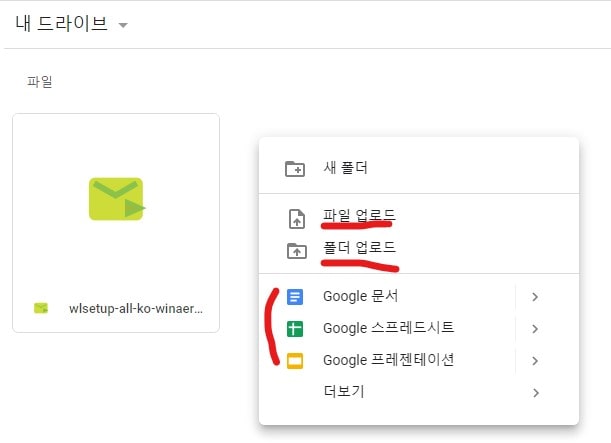
2. 공유 및 설정.
파일을 올렸으면 마우스 우클릭을 통해 파일을 공유해줍니다.

공유 버튼을 클릭하면 아래 사진과 같이 뜰 텐데, 여기서 고급을 눌러줍니다.
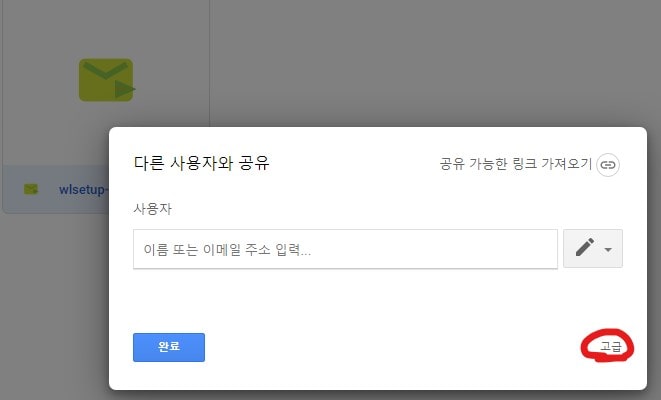
변경을 통해 액세스 권한을 바꿔줍니다.
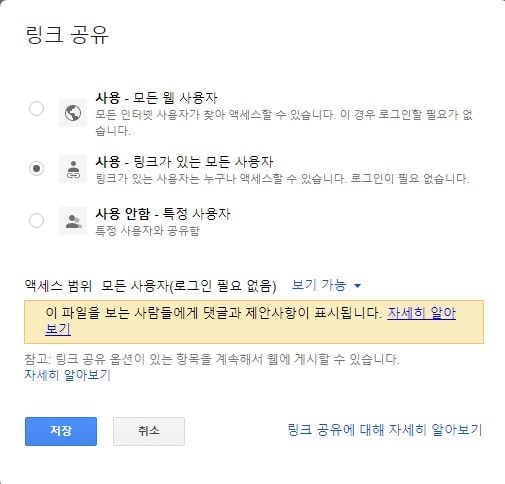
링크 공유에서 해당 파일을 모든 웹 사용자에게 공유할 것인지, 링크를 제공한 사용자에게만 제공할 것인지, 특정 사용자에게만 제공할 것인지 등을 설정합니다.
액세스 범위 모든 사용자의 보기 가능을 눌러 파일을 수정 가능, 댓글 작성 가능, 보기 가능 등의 옵션을 설정합니다.
되게 뭔가 복잡해 보이는데, 막상 해보시면 별거 없습니다.
이제 링크를 파일을 공유하려는 사람에게 보내주면 끝납니다. 링크 주소를 보는 방법은 파일을 우클릭하여, 공유 가능한 링크 가져오기를 선택하시면 클립보드에 자동으로 복사가 됩니다.
공유설정 해지, 변경.

공유해 둔 파일을 공유 해지하거나 사용권한을 변경해야 할 경우엔, 마찬가지로 공유를 해지할 파일을 우클릭하여 공유를 선택합니다.
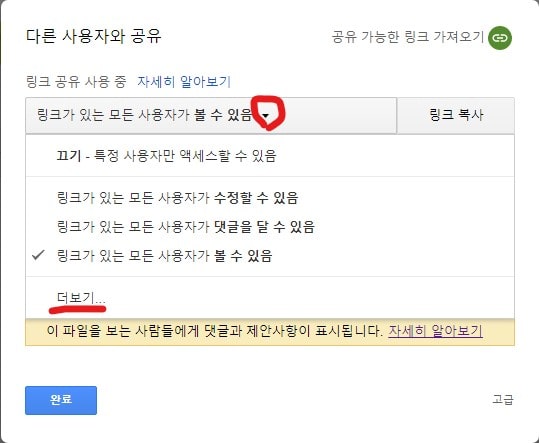
위 사진처럼 링크가 있는 모든 사용자가 볼 수 있음을 클릭하면 권한을 선택할 수 있고, 아랫부분의 더보기를 클릭하시면, 링크 공유를 사용 안 함으로 선택할 수 있는 창이 나옵니다. 해당 창에서 사용 안 함을 선택하면 공유가 끝납니다.
단순하게 파일이나 사진 등의 이미지를 다른 사람에게 전해주거나 휴대폰 파일을 컴퓨터로 옮기는 등의 단순 작업은 일전 소개해드린 센드 애니웨어가 사용도 편하고, 속도도 빠릅니다. (샌드 애니웨어를 종종 언급하는데 해당 업체와는 관련이 1도 없음을 다시 한번 밝힙니다.)
하지만, 구글 드라이브는 파일 공유의 가장 큰 장점은 파일을 공유하고, 해당 파일을 수정하고 각자의 의견을 구글 드라이브의 댓글 기능을 통해 주고받을 수 있다는 것이라고 생각합니다. 또한 드라이브를 이용한 이미지나 pdf파일에서 텍스트를 추출하고, 번역하는 여러 부가기능 또한 엄청난 장점이고요.
대부분 기본 기능을 다 아시는 구글 드라이브에 대해 2번의 포스팅에 걸쳐 소개해 드리는 이유는 추후 소개해드릴 구글 드라이브의 상당히 유용한 기능의 밑밥 정도로 보시면 될 듯합니다. 기본을 알아야 여러 기능들을 확실하게 사용할 수 있기에……
이상 구글 드라이브의 파일 공유에 대한 포스팅이었습니다.