갤럭시 휴대폰 (s22,23,24,25 노트 10,20 플러스 울트라, z플립5, z폴드5) 갤럭시 화면 녹화 하는법(게임런쳐, 굿락 나이스샷)
아이폰은 기본적으로 화면녹화 기능을 제공하지만, 갤럭시는 s10, 노트 10 이후 버젼부터 화면녹화 기능을 탑재하고 있습니다. 이전 기종은 기본 기능에서는 제외되어 있습니다.
여러 이유로 화면을 녹화해야 하는 경우가 생기는데요. (앱 사용법을 친구에게 보낸다던지, 게임에서 플레이 장면을 녹화한다던지 하는……..) 오늘은 갤럭시 폰을 이용해서 화면을 녹화하는 방법에 대해 포스팅해보도록 하겠습니다.
유료 어플리케이션을 구매하는 방법도 있고, 무료 어플 (경우에 따라 광고가 덕지덕지)을 이용하는 방법도 있는데, 오늘은 가급적 광고없이 쾌적한 환경에서 화면을 녹화하는 방법에 대해서만 포스팅해보겠습니다.
S10, 노트 10 화면 녹화

갤럭시 S10과 노트 10 이상부터는 기본적으로 화면녹화 기능을 제공하고 있습니다. 일부 앱에서는 저작권 문제로 작동하지 않는 경우도 있지만,… 대부분의 앱에서는 해당기능을 사용할 수 있습니다.
기본적으로 아실거라 생각하고 사용법도 상당히 간단하니 간략하게만 소개하고 넘어가도록 하겠습니다.
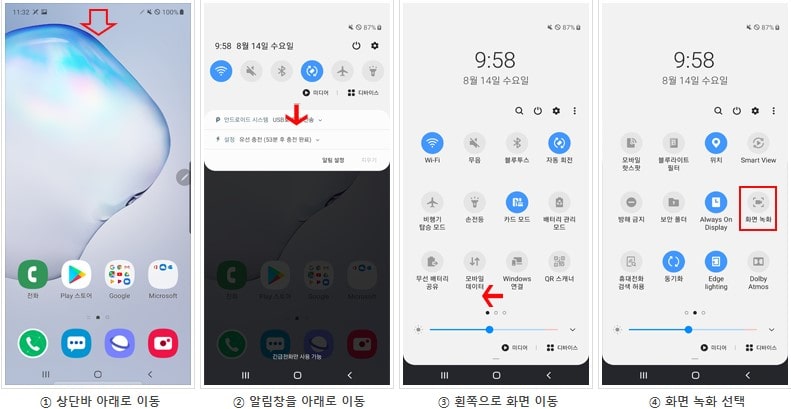
위 사진과 같이 상단바에서 내려서 바로 실행을 할 수 있습니다.
세부 설정이 필요하신 분은
| 설정>>>유용한기능>>>화면 캡쳐 및 화면녹화 >> 화면 녹화 설정 |
에서 소리나 동영상의 화질을 크기 등을 설정할 수 있습니다.
최대 1시간 혹은 4GB까지 녹화가 가능하며, 녹화중 메모를 하거나, 전면 카메라를 통해 내 모습이나 다른 영상을 동시에 녹화할 수도 있습니다.
갤럭시 휴대폰 화면 녹화 방법 2
휴대폰을 컴퓨터나 노트북에 연결해서 반디캠등의 화면녹화 프로그램을 이용해서 녹화하는 방법도 있고, 설치 파일들을 이용하는 방법, 유료나 무료 어플을 이용하는 방법도 있지만, 위에 말씀 드린 것처럼 특별한 비용이나 광고 없이 비교적 간단하게 녹화하는 방법들 두 가지 정도를 소개해 볼까 합니다.
◈ 게임런처를 이용하는 방법.
이 방법은 많이들 아실테지만, 그나마 가장 간단한 방법이라 소개해봅니다.
메뉴를 눌러 들어가시면 게임런처가 있을겁니다.
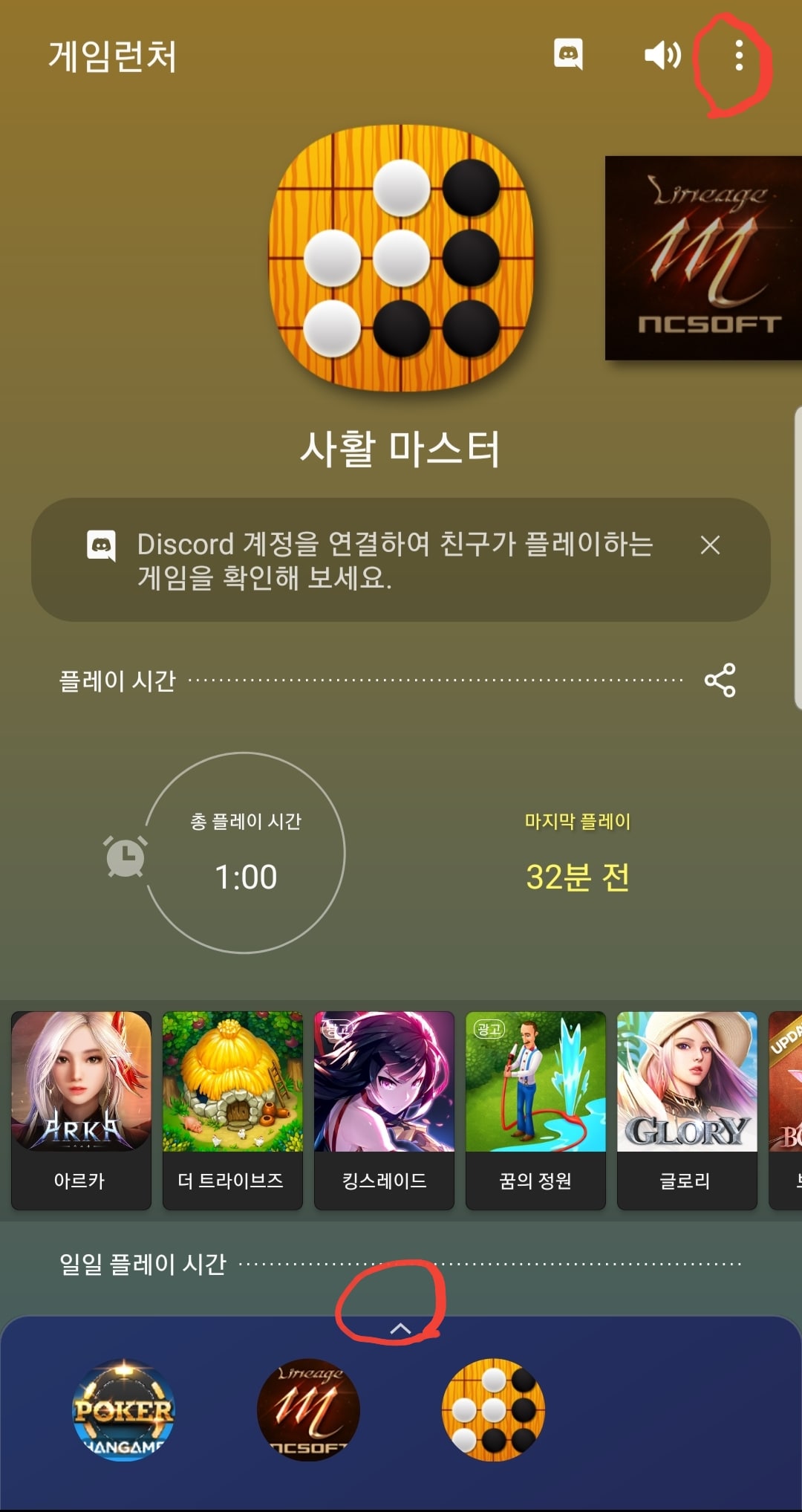
버전에 따라 위 사진의 위쪽 동그라미에 앱 지정을 하는 경우가 있고, 최신 안드로이드 버전의 경우 아래쪽 동그라미 부분을 누르면
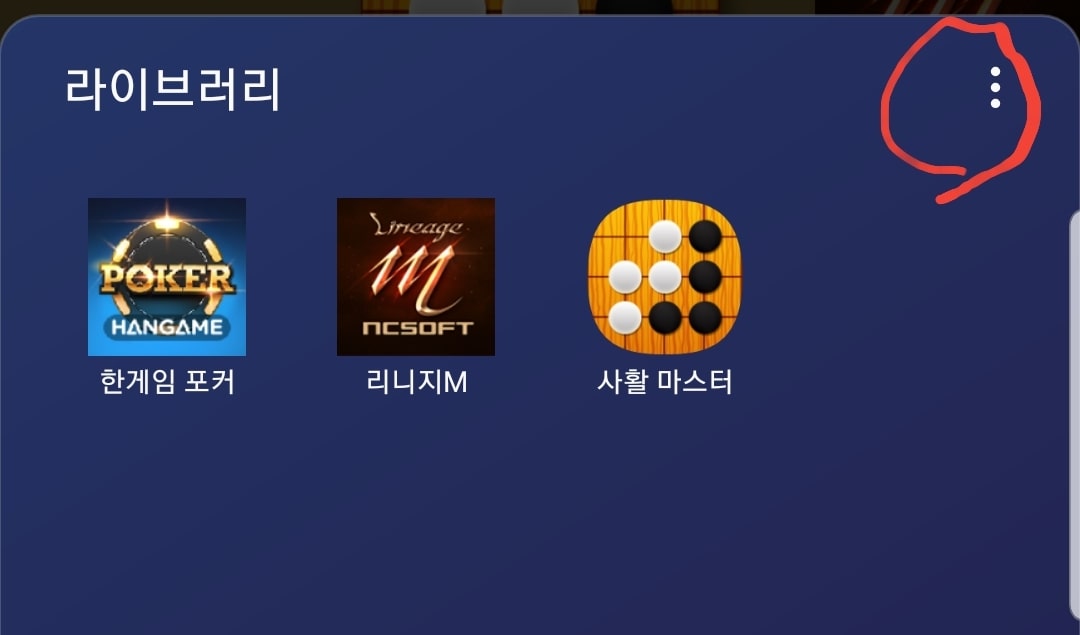
위 사진처럼 점 세개로 설정할 수 있는 동그라미가 나오는 경우가 있습니다.
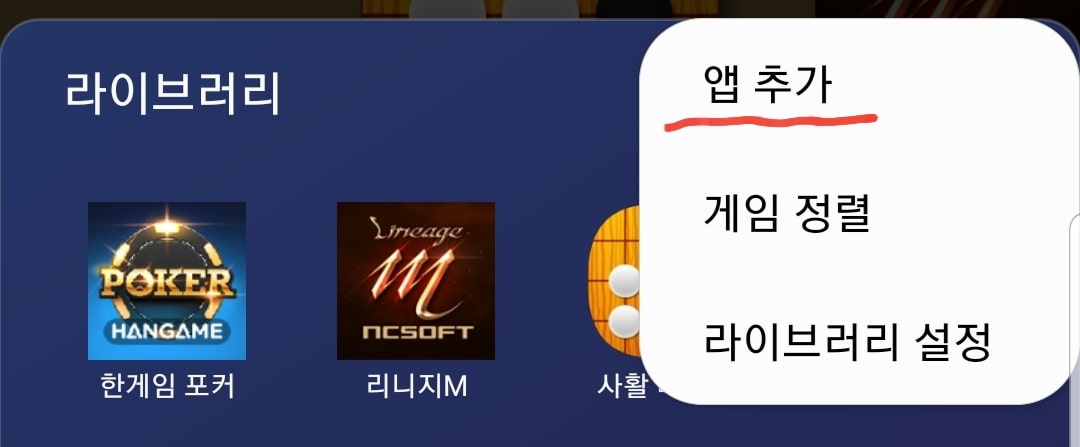
어디 쪽에 있던 앱 추가 란 항목만 찾으시면 됩니다.
앱추가를 누르면 추가할 앱을 선택하는 창이 나오는데 그 곳에서 원하는 앱을 선택하시면 됩니다. (유튜브 등의 일부 앱은 제외, 저작권 문제인 듯.)
앱을 추가 하셨다면, 해당앱을 실행하시면(저는 사활마스터란 앱을 실행시켜 봤습니다.)
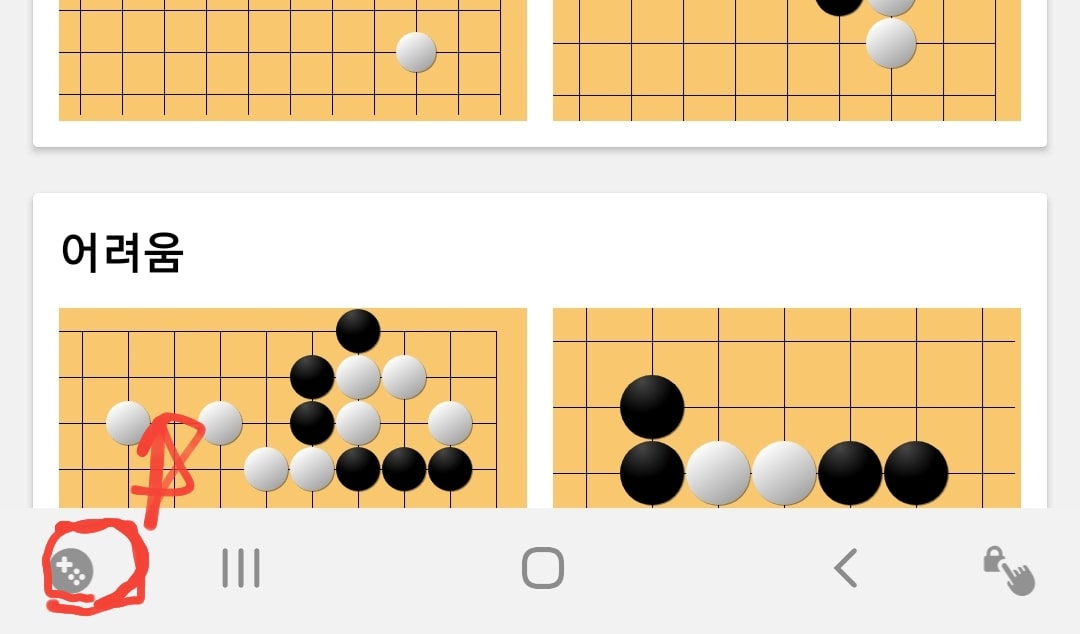
위 사진처럼 왼쪽 최하단에 게임런처를 실행시키는 아이콘이 생깁니다. 이 아이콘을 눌러준 후
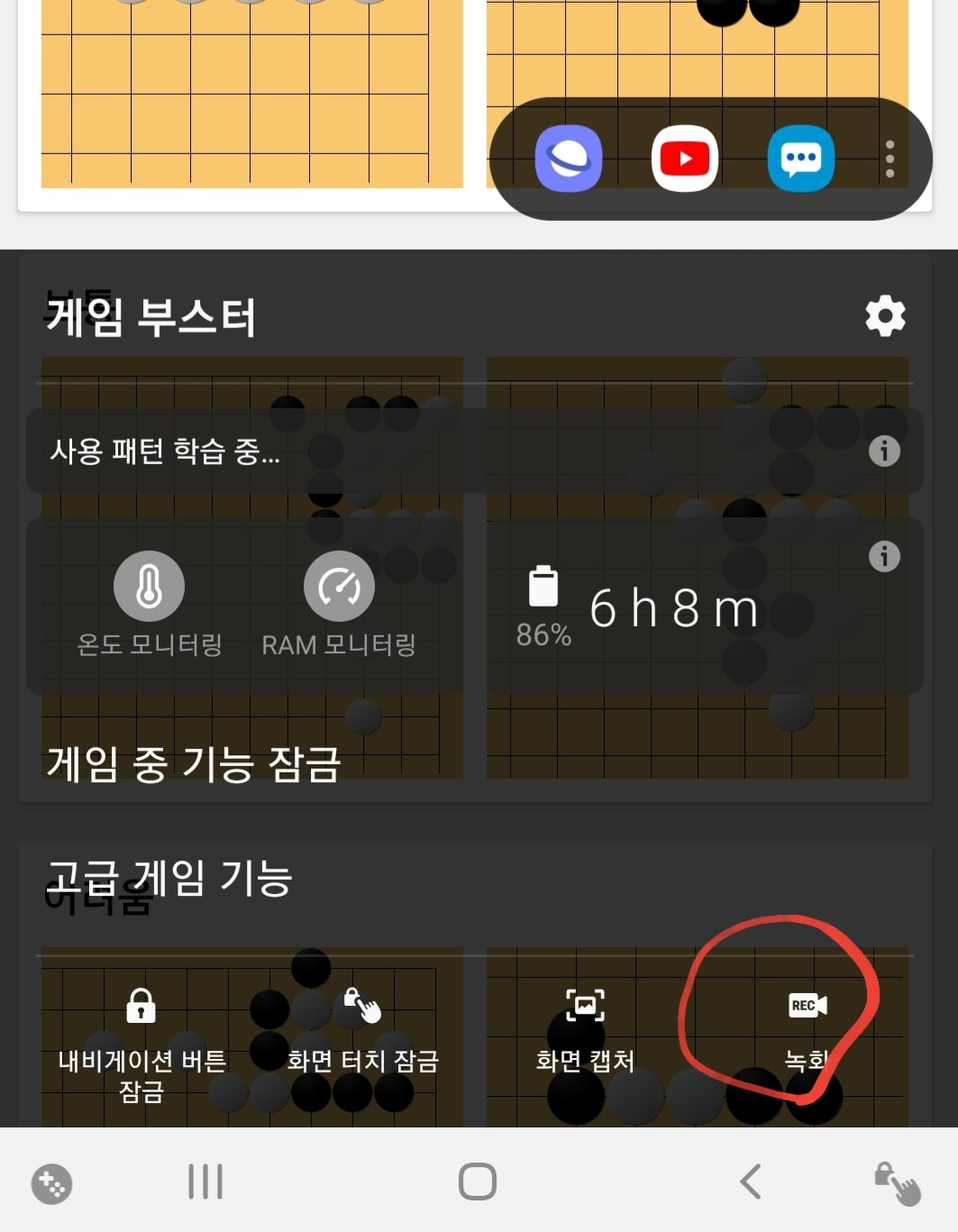
오른쪽 하단의 녹화 버튼을 눌러주면 녹화가 시작됩니다.
이 방법의 경우 지정된 앱이 실행되는 경우에만 화면 녹화가 가능하며, 홈화면에서의 사용은 불가능합니다. 게임이나 특정 앱에서만 실행되는 걸 원하실 경우에는 이 방법을 사용하시면 되겠지만, 스마트폰 화면의 모든 것을 녹화하고 싶으시다면 아래의 방법을 이용하시면 됩니다.
◈ 갤럭시 화면 녹화 굿락 나이스샷
또 다른 방법은 어플을 설치해야 하는 번거로움이 있습니다. 바로 삼성전자의 Good Lock이라는 어플 중 나이스샷이라는 기능을 이용하는 방법입니다.
굿락은 삼성 갤럭시 스토어에서 다운가능한, UI의 이름입니다. 2016년 3월 출시되어 , 여러 버젼을 거쳐 현재 2020년 버젼까지 출시되었습니다. (2020.2.3출시)
다양한 테마 설정이 가능하며, 홈스크린, 월페이퍼 기능등 다양한 기능을 제공하고 있습니다. 요 부분은 추후 기회가 되면 다루기로 하고, 오늘은 화면녹화 기능에 대한 소개이니 화면녹화를 위한 나이스샷에 대해서만 소개해 보도록 하겠습니다.
굿락은 삼성 갤럭시 스토어에서 다운로드 가능하며, (구글 플레이 스토어에서는 찾을 수 없습니다.)
혹시 폰으로 접속하시는 분이 있으실까 싶어 바로가기 주소를 링크를 걸어드리겠습니다. 폰에 갤럭시 스토어가 설치되어 있다면 아래의 바로가기 주소를 누르시면 다운로드 화면으로 바로 이동합니다. (폰이나 통신사에 따라 이미 설치가 되서 나온 경우도 간혹 있었습니다.)
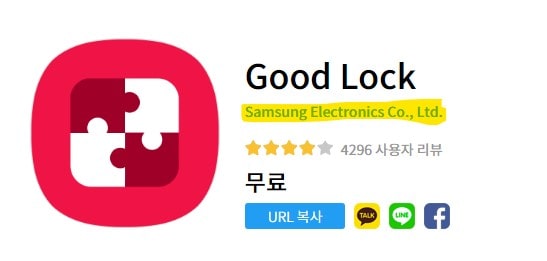
(삼성전자 공식어플을 다운받으세요. 구글 플레이스토어에서 해당앱을 검색하면 비슷한 이름의 여러 앱들이 검색되니 주의 하시길….)
굿LOCK을 설치해 주시면 아래 사진과 같이 나이스샷에 대한 항목을 보실 수 있습니다.
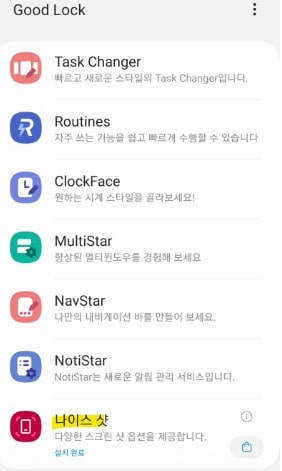
나이스샷을 실행하셔서 취향에 맞게 설정을 해주시고(버튼 한 번 씩 눌러가며, 저장 포맷, 태그 기능, 소리녹화, 동영상 화질 등에 대한 설정을 취향껏 하시면 됩니다.)
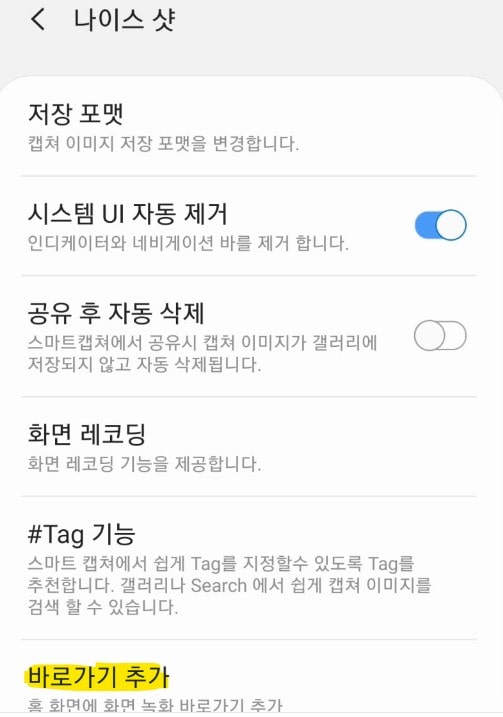
위 사진과 같이 홈화면에 바로가기를 추가해주시면 됩니다. 그럼 레코드 스크린이란 아이콘이 바탕화면에 생기며, 클릭시 곧바로 화면 녹화가 시작됩니다. 제스쳐 캡쳐를 통해 실행시키는 방법도 있으며, 사용법은 그리 어렵지 않으니, 설치 후 몇 번 사용해 보시면 금방 익숙해지실 겁니다.(포스팅 분량이 너무 길어져 급 마무리.)
S10부터의 화면녹화 기능은 이 나이스샷 기능을 따로 뽑아낸 것이라 보시면 될 듯 합니다. 좋은 어플들도 많지만, 굳이 GOOD LOCK을 소개해 드린 이유는 광고가 없고, 나이스샷 기능외에도 GOOD LOCK에는 휴대폰을 내 입맞에 맞게 설정할 수 있는 여러 재미있는 기능이 있으니 둘러보시라는 의도도 있었습니다.
이상 갤럭시 폰의 화면녹화 기능에 대한 포스팅이었습니다.
2020. 3. 11추가
3.10일 삼성 폰 업데이트가 있었습니다. 금번 업데이트로 기존 삼성 폰에서도 화면 녹화가 가능해졌습니다. 지원 가능 폰의 범위는 아직 확인 못했습니다만 제가 가지고 있는 노트9폰에서는 위에 s10폰 처럼 상단 바를 내리면 화면 녹화가 가능해졌습니다. 업데이트를 안하신 분들은 업데이트를 진행하셔서, 확인해 보시면 될 듯 합니다.



