휴대폰을 사용하다 보면, 다른 사람이 못 보게 숨기고 싶은 사진이나, 동영상, 메모 등을 숨기고 싶어 지는 경우가 있습니다.
흑역사 사진이라던가, 지우기는 아깝지만 다른 사람이 안 봤으면 하는 사진(좋아하는 사람의 사진), 보안이 필요한 메모(인터넷 사이트 비밀번호, 일기, 등등)등이 있으실 텐데요.
내 폰을 누가 볼 일이 있어?라고 생각할 수도 있지만, 의외로 다른 사람이 내 폰을 보는 경우가 생기더군요.
암튼, 오늘은 이러한 파일들을 다른 사람들이 보기 힘들게 보관해 둘 수 있는 보안폴더에 대해 알아보도록 하겠습니다.
보안폴더 다운로드.

보안폴더는 대부분의 갤럭시 폰에 기본적으로 설치되어 있지만, 혹시 설치가 안 되어 있으신 분들은 따로 다운로드하신 후 설치하시면 됩니다.
? 보안폴더 다운로드 바로가기.보안폴더 – Google Play 앱본 업데이트는 안드로이드 7.0 이상이 설치 된 갤럭시 기기를 지원 합니다. 보안폴더는 삼성의 보안 기술인 ‘Knox’ 의 보호를 받는 디바이스내 별도의 분리된 공간입니다. 중요 데이터, 개인적인play.google.com
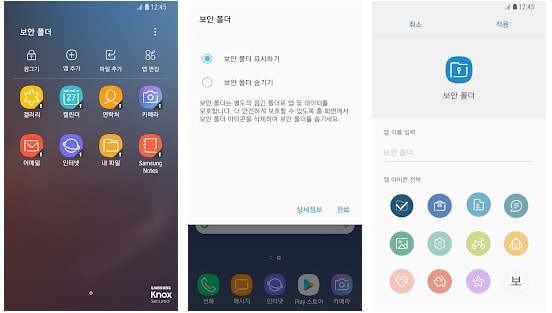
보안폴더에 대해 간략하게 말씀드리자면, 기기 내 별도의 공간을 만들어두고, 그곳에 데이터, 콘텐츠, 앱 등을 따로 보관하는 방식입니다.
특정 컨텐츠를 보안폴더로 이동하거나, 보안 폴더에서 내 파일 추가 등의 방법을 통해 이용이 가능하며, pin, 패턴, 패스워드, 생체 인식 등을 통해 2중 보안을 하는 방식이며, 삼성 보안 기술인 knox를 이용합니다.
sns나 앱을 보안폴더에 보관함으로써 두 개의 계정을 동시에 사용할 수 있는 방법도 있는데, 요건 추후 기회가 되면 다시 소개해보도록 하겠습니다.
개인적인 생각이지만, 갤럭시에서 기본적으로 제공하는 기능 중 가장 마음에 드는 기능입니다.
보안폴더 만들기.

갤럭시 보안폴더를 이용하기 위해서는 삼성 계정을 알고 계셔야 합니다. 삼성 계정이 없으시거나 모르시는 분들은 진행과정에서 계정을 생성할 수 있으니, 진행사항을 참고해주시면 되겠습니다.
1. 보안폴더 실행.
보안폴더를 실행하는 방법은 여러 가지지만, 최초 실행은 스마트폰 상단을 밑으로 끌어내리면,

이런 식으로 보이는 것은 아시리라 생각합니다. 이 곳에서 보안폴더를 실행시켜 주시면 됩니다. 굳이 이 곳을 소개해드린 이유는 이 알림 창에 여러분이 모르시던 새로운 기능들이 많이 있으니 한 번 둘러보시는 것이 좋을 듯해서입니다.
막간 tip
알림 창을 상단에서 내리는 것이 불편하신 분은.
홈 화면 설정에서(화면 빈 곳을 꾸욱 누르면 실행)
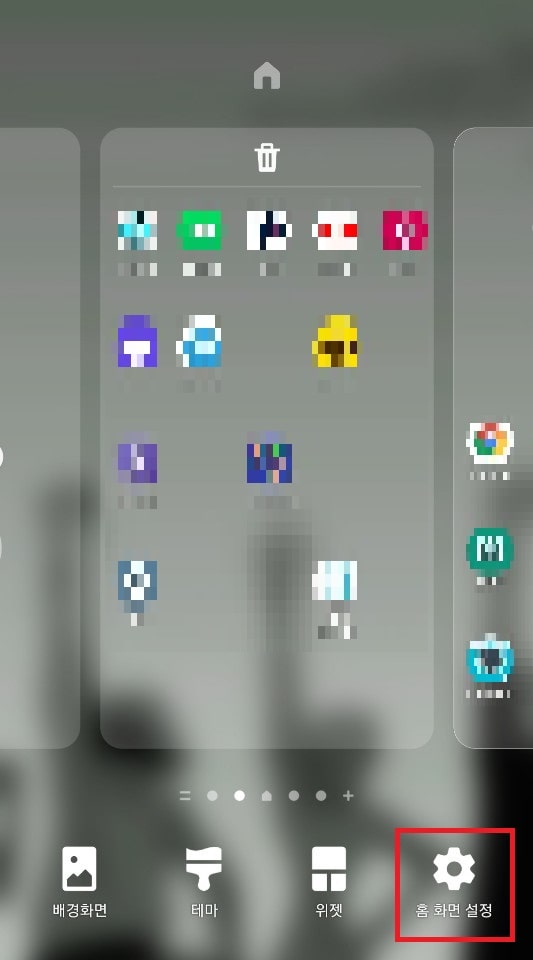
홈 화면 쓸어내려 알림 창 열기
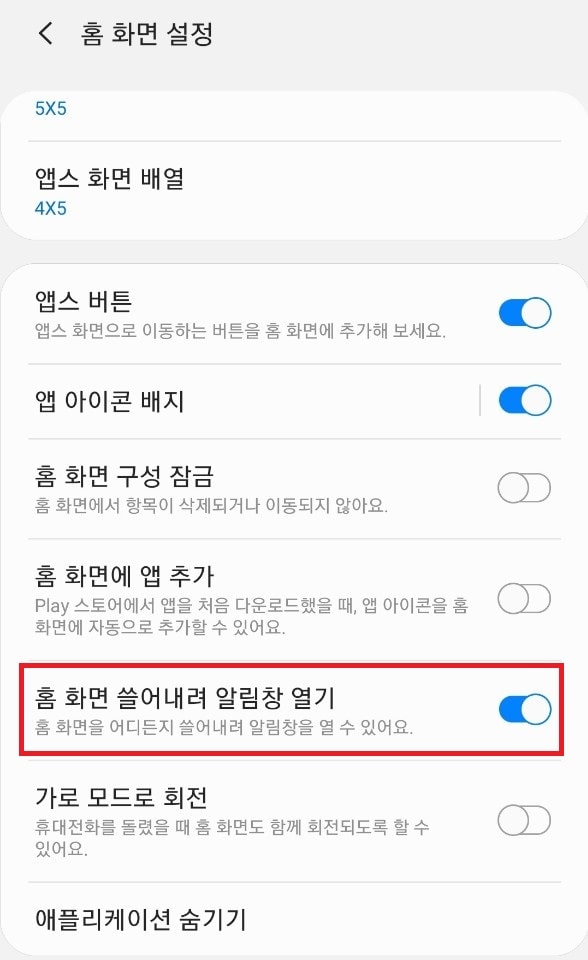
를 on 시켜 주시면 홈 화면에서 굳이 상단이 아니더라도 아무데서나 쓸어내리면 알림 창이 내려옵니다.
2. 동의 후 이메일 인증
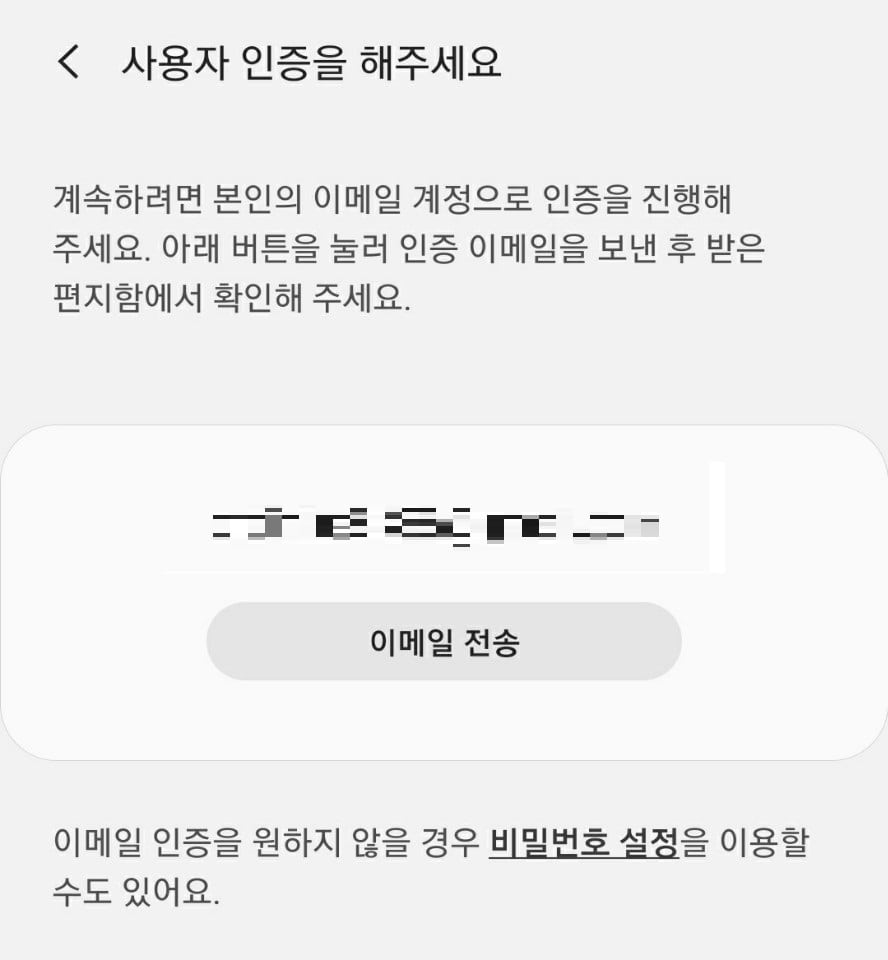
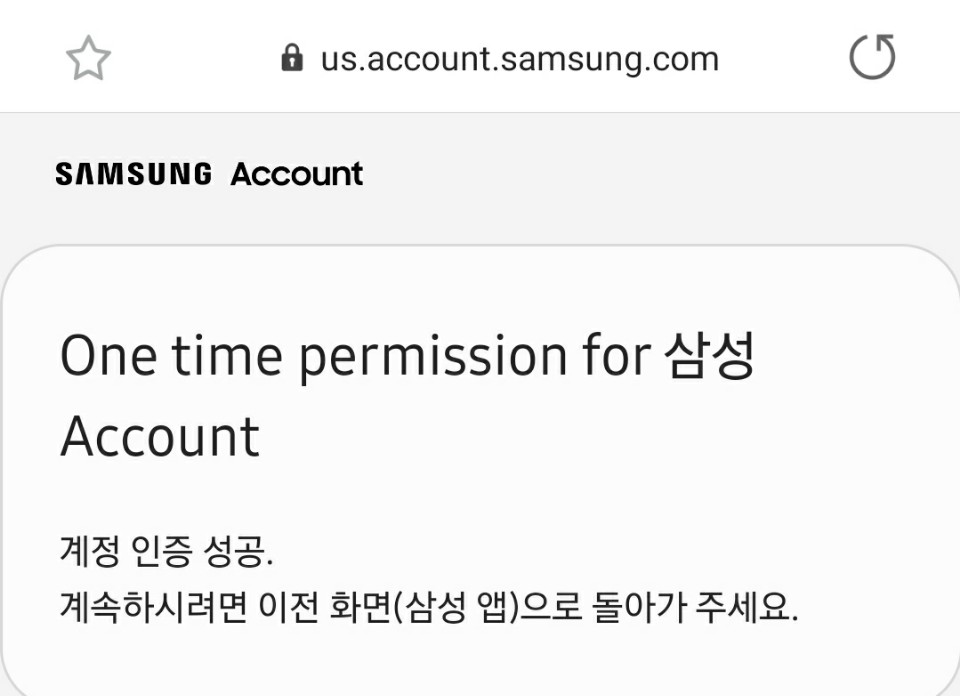
3. 비밀번호 설정 및 인증
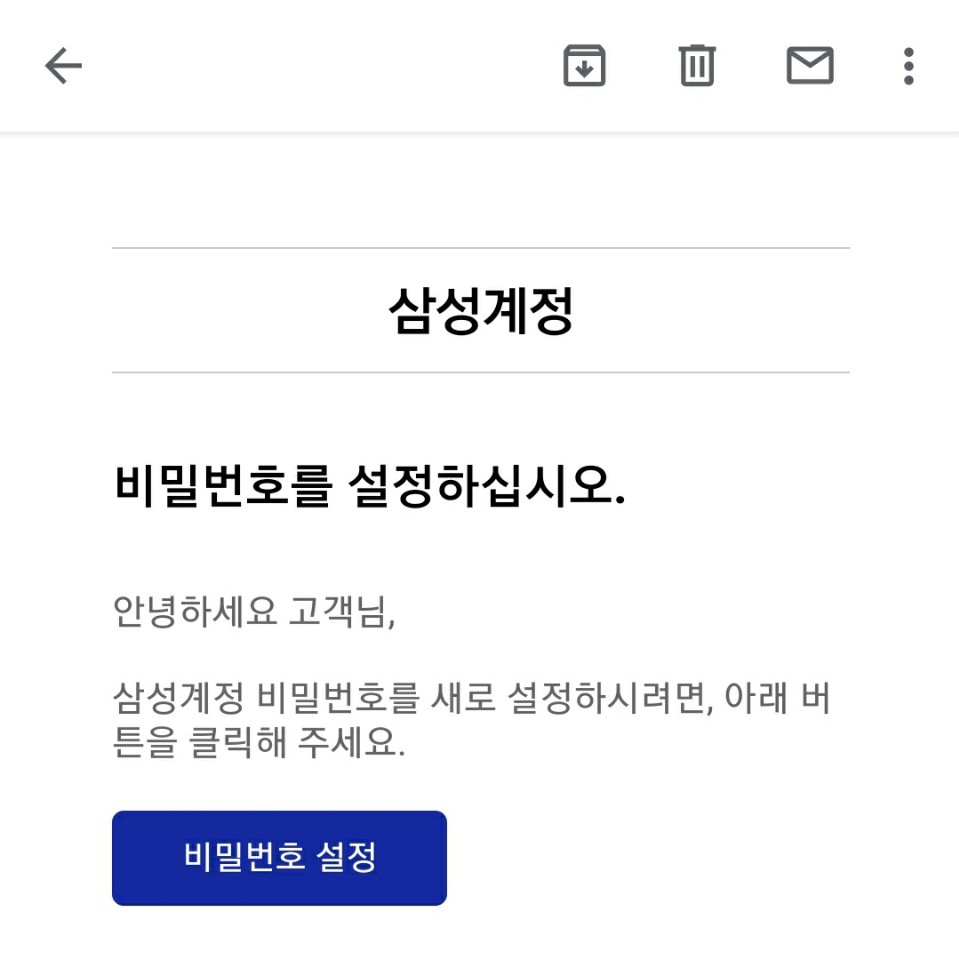
4. 잠금 방식 선택.
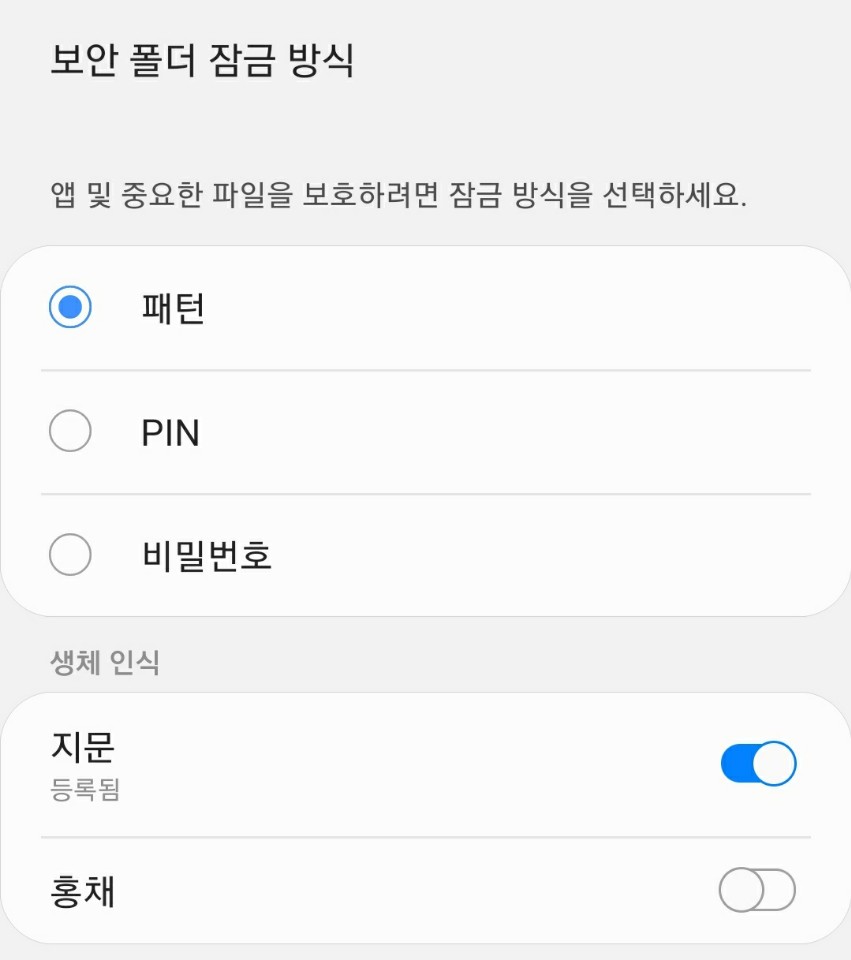
잠금 방식을 선택해 주시면 됩니다.
5, 보안폴더 생성 완료
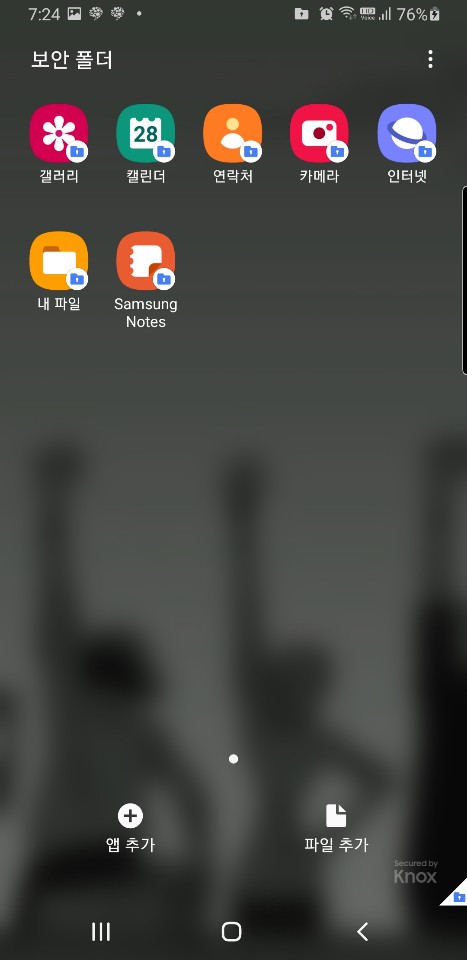
사진에서 보시는 것처럼 보안폴더가 생성되었습니다.
앱을 추가하시거나 사진을 추가하시면 됩니다.
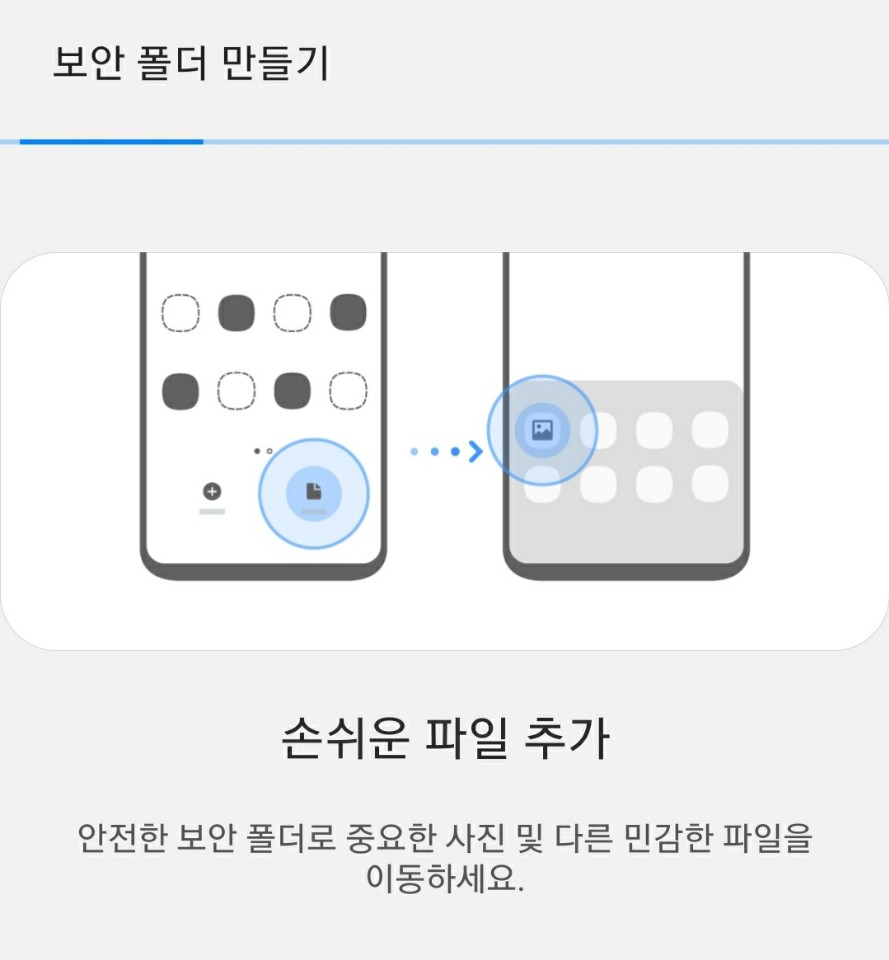
기본적인 사용법은 그리 어렵지 않으니 몇 번 해보시다 보면 금방 익숙해 지실 수 있으리라 생각합니다.
조만간 앱 두개를 하나의 휴대폰에서 실행시키는 방식을 가지고 돌아오도록 하겠습니다. 이상 갤럭시 보안폴더에 대한 포스팅이었습니다.